Если вы работаете с внешним жестким диском в формате exFAT, рано или поздно столкнётесь с вопросом: а нужно ли его дефрагментировать? В отличие от привычных NTFS или FAT32, exFAT реже упоминается в контексте оптимизации, и это вызывает путаницу. Давайте разбираться без лишней терминологии, но с акцентом на практику.
Как дефрагментировать exFAT-диск в Windows
Стандартный инструмент Windows для дефрагментации, увы, не работает с exFAT. Система просто не видит эту опцию в свойствах диска (проверьте сами: кликните правой кнопкой на диске → «Свойства» → вкладка «Сервис»). Но выход есть:
- Используйте сторонние программы. Например, Defraggler от Piriform – он поддерживает exFAT. Установите софт, выберите диск в интерфейсе и запустите анализ. Если фрагментация превышает 10%, смело жмите «Defrag».
- Ручной метод. Если не доверяете программам, скопируйте все данные на другой носитель (хоть в облако), отформатируйте exFAT-диск и верните файлы обратно. Это грубый, но рабочий способ «упаковать» данные без пробелов.
Кстати, при ручном копировании старайтесь переносить крупные файлы вначале – это может ускорить доступ к ним (внешние секторы диска читаются быстрее). Но не переживайте, если такой возможности нет: разница заметна только при работе с очень большими объемами.
Важно: Не пытайтесь форматировать диск без резервной копии! Даже мелкая ошибка может привести к потере данных.
Зачем дефрагментировать exFAT-диск
Дефрагментация внешнего HDD – не магия, но иногда помогает. Вот что вы получите:
- Ускорение чтения/записи. Если файлы разбросаны по диску, головке HDD приходится «прыгать» между секторами, что замедляет работу. После дефрагментации скорость может вырасти на 15–30%, особенно для мелких файлов.
- Стабильность работы. Реже возникают ошибки при передаче данных через USB – особенно если используется старый порт (USB 2.0) или хаб.
Но есть нюансы:
- «Size on disk» не изменится. Место, занимаемое файлами, зависит от размера кластера (блока, который выделяется под файл). Даже если дефрагментировать диск, 50 МБ файл в кластере 64 КБ всё равно займет ~50.3 МБ. Чтобы это исправить, нужно переформатировать диск с меньшим размером кластера (но учтите: слишком мелкие кластеры замедлят работу).
- SSD дефрагментировать не нужно. Для них процедура бесполезна и даже вредна – ведёт к износу ячеек. Проверьте тип диска перед началом!
Пример настройки кластера при форматировании:
- Для медиафайлов (фильмы, фото) – 64 КБ.
- Для документов и программ – 32 КБ или меньше.
Ошибки, которых стоит избегать
Даже опытные пользователи иногда попадают в ловушки:
- Дефрагментация во время активного использования диска. Если вы переносите файлы на HDD или открываете их, процесс может прерваться, что повредит данные. Закройте все программы, которые обращаются к диску.
- Игнорирование температуры. Внешние HDD часто перегреваются при долгой работе. Если диск стал горячим, дайте ему остыть – иначе дефрагментация ускорит износ.
Кстати, если программа показывает ошибку доступа, проверьте:
- Нет ли открытых файлов на диске (например, видео в плеере).
- Не активирована ли защита от записи (на некоторых внешних HDD есть физический переключатель).
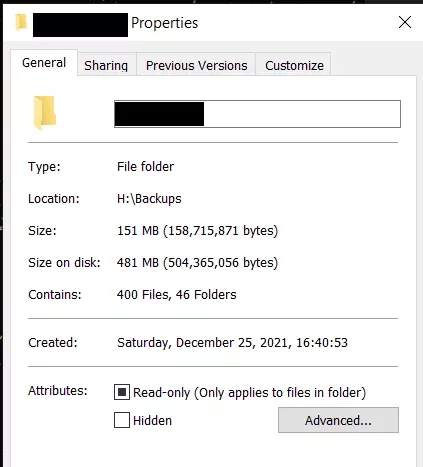
Итог: Дефрагментировать exFAT-диск стоит, если вы активно работаете с данными и заметили замедление. Но не ждите чудес – иногда проще купить диск с большей скоростью вращения или перейти на SSD. А если решитесь на дефрагментацию, не забудьте сделать бэкап – мало ли что!
