Если вы обновились до Windows 11 и вдруг обнаружили, что классический Paint «пропал», не спешите паниковать. Это не баг, а особенность новой системы. Раньше файл mspaint.exe лежал в C:\Windows\System32, но теперь всё изменилось – и это вызывает путаницу даже у опытных пользователей. Давайте разберёмся, куда делся Paint, как его найти и почему Microsoft усложнила доступ к привычным программам.
Почему Paint не находится через командную строку
Если вы пытаетесь найти Paint через dir /S /B paint.exe, система ответит «File Not Found». Причина в том, что Microsoft перенесла Paint (и многие другие встроенные приложения) в специальную скрытую папку C:\Program Files\WindowsApps.
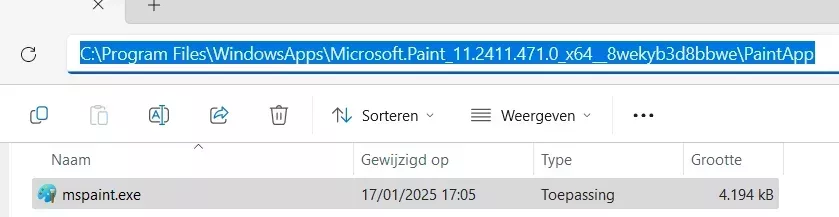
Эта папка:
- Имеет атрибут «Скрытый» – обычный поиск через cmd или проводник её игнорирует;
- Защищена ACL (списком управления доступом) – даже если вы знаете путь, без прав администратора не откроете;
- Содержит пакеты AppX – новый формат приложений, которые обновляются через Microsoft Store.
«Раньше Paint был частью системы, но после 2017 года его решили сделать отдельным обновляемым компонентом. Теперь это не системная утилита, а приложение, которое можно удалить или переустановить через Store»
Как получить доступ к папке WindowsApps
Чтобы увидеть содержимое WindowsApps, нужно выполнить три шага:
1. Включить отображение скрытых файлов: Откройте Проводник → Вид → Показать → Скрытые элементы.
2. Запустить командную строку с правами администратора: Нажмите Win + S → введите «cmd» → выберите «Запуск от имени администратора».
3. Использовать команду с параметром /A. Введите:
dir /A:S /B "C:\Program Files\WindowsApps\*Paint*"Параметр /A:S ищет файлы с атрибутом «Системный». Если после этого вы увидите ошибку «Отказано в доступе», вот хитрость:
-Через Проводник вручную введите путь
C:\ProgramFiles\WindowsApps\Microsoft.Paint_11.2402.32.0_x64__8wekyb3d8bbwe (версия может отличаться);-Нажмите Enter – Windows «пропустит» вас внутрь папки, хотя её родительский каталог останется недоступным.
Запуск Paint без поиска exe-файла
Если вам нужно просто открыть программу, есть способы проще:
- Нажмите Win + S и начните вводить «Paint» – система найдёт его через индекс поиска;
- Используйте PowerShell: Start-Process “mspaint” (Да, старое имя «mspaint» всё ещё работает как псевдоним!)
«Интересно, что Microsoft сохранила обратную совместимость. Даже в Windows 11 команда
mspaintв Run (Win + R) открывает новую версию приложения, хотя физически exe-файл имеет другое имя»
Почему Microsoft всё усложнила?
Переход на AppX-пакеты (это формат приложений для Microsoft Store) решает две задачи:
- Независимые обновления. Раньше для исправления бага в Paint нужно было ждать крупного апдейта ОС. Теперь его команда выпускает патчи когда угодно.
- Безопасность. Изоляция приложений в WindowsApps предотвращает их модификацию вирусами. Даже если вредоносная программа получит права пользователя, она не сможет перезаписать файлы Paint.
Но есть и минусы:
- Невозможность простого редактирования exe-файлов (например, для модификации интерфейса);
- Сложности с созданием ярлыков – стандартный exe-ярлык будет вести в WindowsApps, но при обновлении Paint путь изменится.
Если вы часто работаете с Paint, рекомендую:
- Закрепить его на панели задач;
- Создать ярлык через контекстное меню (правый клик на иконке в меню Пуск → Дополнительно → Закрепить на панели задач).
Кстати, если вам критично иметь старую версию Paint из Windows 7, её можно установить из Store – Microsoft официально поддерживает этот вариант.
Теперь вы не только знаете, где искать «пропавший» Paint, но и понимаете логику изменений в Windows 11. Да, новые подходы требуют привыкания, но за ними стоятся упрощение поддержки и повышение безопасности системы. Если же вам нужно быстро запустить программу в будущем — просто нажмите Win и начните вводить «paint». Работает даже быстрее, чем копаться в системных папках!
