Иногда при работе с PowerShell 5.1 возникает неприятная ситуация: вместо ожидаемого окна для ввода логина и пароля скрипт сразу завершается ошибкой «Cannot bind argument to parameter ‘Credential’ because it is null». Это особенно раздражает, когда вы пытаетесь автоматизировать задачи, требующие повышенных прав или подключения к защищенным ресурсам.
Проблема связана с особенностями работы PowerShell в разных окружениях, но, к счастью, её можно решить несколькими способами. Давайте разберемся, почему это происходит и как вернуть привычный диалог ввода учетных данных.
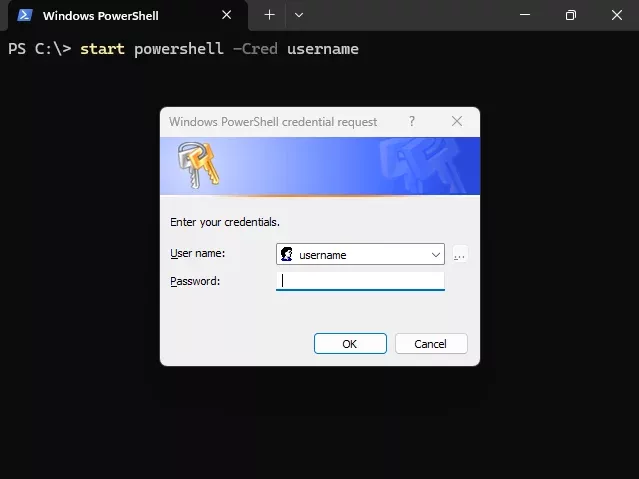
Почему окно ввода не появляется?
Ошибка возникает из-за конфликта между PowerShell 5.1 (встроенная версия в Windows) и графическим интерфейсом Credential Provider. Когда вы запускаете PowerShell через Windows Terminal, процесс наследует контекст терминала, который поддерживает диалоговые окна. А вот при запуске через Проводник, меню «Пуск» или диалоговое окно «Выполнить» (Win+R), PowerShell пытается отобразить окно ввода в контексте процесса explorer.exe, что приводит к сбою.
На скриншотах ниже видно различие в иерархии процессов:
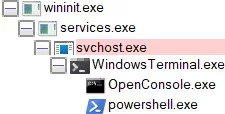
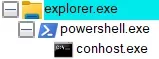
В первом случае PowerShell запущен как дочерний процесс терминала, во втором – как дочерний процесс explorer.exe. Это критично для работы CredUIPromptForCredentialsW – системной функции, отвечающей за отображение диалога.
Решение 1: Правка реестра для активации ConsolePrompting
Самый быстрый способ исправить проблему – добавить параметр в реестр, который явно разрешит PowerShell использовать консольные запросы.
1. Запустите PowerShell от имени администратора:
– Нажмите Win+X → «Windows PowerShell (администратор)».
– Если такой опции нет, введите `powershell` в поиске, нажмите Ctrl+Shift+Enter.
2. Выполните команду:
Set-ItemProperty "HKLM:SOFTWAREMicrosoftPowerShell1ShellIds" -Name "ConsolePrompting" -Value Убедитесь, что в выводе нет ошибок. Если всё прошло успешно, PowerShell не выведет сообщений.
3. Перезапустите сессию PowerShell:
Закройте все открытые окна и запустите PowerShell заново. Теперь команды вроде Get-Credential или Start-Process -Cred должны отображать диалоговое окно.
Важно:
- Это глобальное изменение для всех пользователей. Если вы работаете в корпоративной среде, согласуйте правки с системным администратором.
- Параметр ConsolePrompting отсутствует по умолчанию – он будет создан при выполнении команды.
Решение 2: Переход на PowerShell 7
Если правка реестра кажется рискованной, установите PowerShell 7 – кроссплатформенную версию с исправленными ошибками и улучшенной интеграцией.
1. Скачайте установщик:
Перейдите на [официальный сайт](https://learn.microsoft.com/en-us/powershell/scripting/install/installing-powershell-on-windows?view=powershell-7.5) и загрузите версию для вашей системы.
2. Установите PowerShell 7:
– Запустите установщик, следуя подсказкам.
– Рекомендую выбрать опцию «Add to PATH» для удобного запуска из любого места.
3. Проверьте работу Get-Credential:
pwsh
Get-Credential testuserДиалоговое окно должно появиться даже при запуске из Проводника.
Преимущества PowerShell 7:
– Поддержка современных стандартов (например, параллельное выполнение задач).
– Улучшенная работа с модулями и пакетами.
– Отсутствие багов, характерных для PowerShell 5.1.
Альтернативные методы ввода учетных данных
Если ни один из способов не подошел, можно обойтись без графического интерфейса:
1. Запрос через консоль:
$username = Read-Host "Введите логин"
$password = Read-Host "Введите пароль" -AsSecureString
$credential = New-Object System.Management.Automation.PSCredential($username, $password)Минус: пароль будет виден при вводе (если не использовать -AsSecureString).
2. Сохранение учетных данных в файл:
Get-Credential | Export-Clixml -Path "C:securecred.xml"
# Для загрузки:
$credential = Import-Clixml -Path "C:securecred.xml"Файл шифруется с использованием ключа текущего пользователя и компьютера – используйте только в доверенных средах.
Если ничего не помогает…
- Проверьте политики безопасности: Групповые политики (например, «Запретить сохранение паролей») могут блокировать Credential Provider.
- Обновите Windows: Некоторые обновления (например, KB5034441 для Windows 10) содержат исправления для подсистемы безопасности.
- Используйте параметр -Credential явно:
Start-Process -FilePath "notepad.exe" -Credential (Get-Credential -UserName "admin" -Message "Введите пароль")Подводя итог: проблема с отсутствием диалога учетных данных решается либо настройкой реестра, либо переходом на современную версию PowerShell. Если вы часто работаете с повышенными привилегиями, смело рекомендую PowerShell 7 – он не только стабильнее, но и предлагает больше возможностей для автоматизации. А если остались вопросы или нестандартные сценарии – буду рад вашему комментарию ниже!
