Представьте, что вы планируете сезон футбольного клуба: десятки задач, ответственные лица и жёсткие сроки. Ручной расчёт дат быстро превратится в кошмар, особенно если планы меняются. Хорошая новость – Excel справится с этим за вас, если правильно настроить формулы. Я покажу, как создать «умную» таблицу, где дедлайны автоматически пересчитываются при изменении условий.
Базовая структура таблицы
Для начала организуйте данные в пять колонок:
- A – задачи (например, «Закупка формы», «Аренда поля»)
- B – ответственные лица
- C – дни на выполнение (ваша ручная вставка)
- D – дедлайн (формула + ручной ввод для начальной даты)
- E – следующая задача (ссылка на ячейку из колонки A)
Главный секрет – связь между колонками E и D. Если в E10 указано «Аренда поля» (ячейка A3), Excel должен найти дату дедлайна для A3 в колонке D, отнять дни из C10 и записать результат в D10. Звучит сложно, но формула решит это за пару секунд.
Рабочая формула для дедлайнов
В ячейку D3 вставьте:
=XLOOKUP(E3; $A$2:$A$10; $D$2:$D$10) - C3Разберём по частям:
- E3 — ячейка, где указана следующая задача (например, «A2»)
- $A$2:$A$10 — фиксированный диапазон задач (замораживаем знаками $)
- $D$2:$D$10 — диапазон дедлайнов, из которого берётся дата
- – C3 — вычитание дней на текущую задачу
Кстати, XLOOKUP — более современная альтернатива ВПР (если у вас старая версия Excel, придётся использовать ВПР с индексом, но это менее удобно). Формулу можно протянуть вниз — она адаптируется для каждой строки.
Пример: если E3 ссылается на A2, Excel найдёт A2 в диапазоне A2:A10, возьмёт соответствующую дату из D2:D10, отнимет C3 и запишет результат в D3.
Типичные ошибки и как их избежать
- #Н/Д – возникает, если значение из колонки E не найдено в списке задач. Проверьте опечатки и убедитесь, что диапазон A2:A10 охватывает все задачи.
- Неправильные даты – случается, если в ячейках колонки D не выставлен формат «Дата» (щёлкните правой кнопкой → Формат ячеек → Дата).
- Сдвиг диапазонов – если при протягивании формулы диапазоны A2:A10 и D2:D10 «съехали», проверьте, что в формуле есть знаки $ (например, $A$2 вместо A2).
Допустим, вы добавили новую задачу в A11, но забыли обновить диапазон в формуле. В этом случае XLOOKUP просто не увидит A11 – расширьте диапазон до A2:A11 (и аналогично для колонки D).
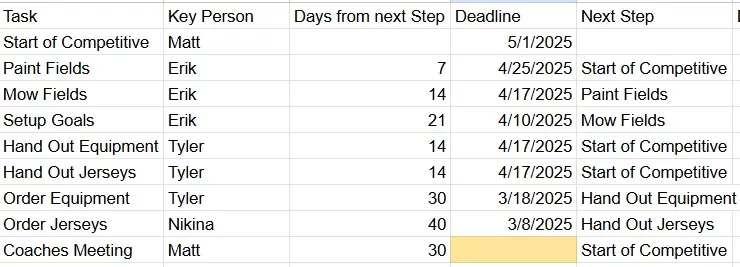
Совет: Для наглядности выделите цветом ячейки с ручным вводом (например, D2 и колонку C) — так команда не запутается, где можно менять данные. Если сроки сдвигаются, достаточно обновить число в колонке C – Excel пересчитает все зависимые дедлайны.
Кстати, если задач больше 10, не забудьте заменить в формуле A10 и D10 на последнюю ячейку вашего списка (например, A50). А чтобы избежать ручного редактирования, создайте именованный диапазон через «Формулы» → «Диспетчер имен» — это упростит масштабирование таблицы.
Теперь у вас есть автономная система планирования. Когда тренер перенесёт тренировку или менеджер задержит закупку инвентаря, достаточно изменить дни выполнения (колонка C) – остальные даты скорректируются автоматически. Главное – не нарушайте цепочку ссылок в колонке E, и всё будет работать как часы. Ну, почти: иногда полезно дублировать ключевые даты в календаре, на всякий случай.
