Если вы работаете с внешними дисками или резервными носителями, которые не всегда подключены к системе, стандартный интерфейс Защитника Windows может разочаровать. Он требует, чтобы диск был физически доступен для добавления в исключения. Но есть обходной путь, который позволяет прописать буквы заранее – даже для тех устройств, которые вы подключаете только время от времени.
Настройка исключений через PowerShell
Графический интерфейс Windows Defender хорош для базовых задач, но когда нужны нестандартные решения, на помощь приходит PowerShell. Командлет Add-MpPreference – ваш главный инструмент. Вот как это работает:
- Откройте PowerShell с правами администратора. Для этого нажмите Win + X и выберите «Терминал Windows (Администратор)».
- Введите команду:
Add-MpPreference -ExclusionPath 'D:'ГдеD:– буква диска, которую нужно исключить. Кавычки обязательны, даже если путь простой. - Проверьте, что исключение добавлено, выполнив:
Get-MpPreference | Select-Object -ExpandProperty ExclusionPath
Важный нюанс: если диск с указанной буквой уже используется другим устройством (например, флешкой), исключение всё равно будет работать, но только для этой конкретной буквы. То есть, если позже вы подключите ту же букву к другому накопителю, Защитник его проигнорирует.
Совет: Чтобы добавить несколько дисков, повторите команду для каждой буквы. Например, для E: и F: выполните
Add-MpPreference -ExclusionPath 'E:'иAdd-MpPreference -ExclusionPath 'F:'отдельно.
Ошибки, которых стоит избегать
- Неправильный формат пути. Даже если диск не существует, синтаксис должен быть точным: обратный слеш в конце (как в
D:), а не прямой или его отсутствие. - Попытка использовать переменные. Команда не принимает конструкции вроде
$env:systemdrive– только явные буквы. - Путаница с политиками группы. Если настройки контролируются доменом (чаще в корпоративных сетях), изменения через PowerShell могут не сохраниться. Проверьте статус командой
Get-MpPreferenceпосле перезагрузки.
Кстати, этот метод работает не только для дисков. Вы можете исключить конкретные папки, например:
Add-MpPreference -ExclusionPath 'C:BackupArchive'Но учтите: если путь включает пробелы, используйте двойные кавычки:
Add-MpPreference -ExclusionPath "C:My Documents"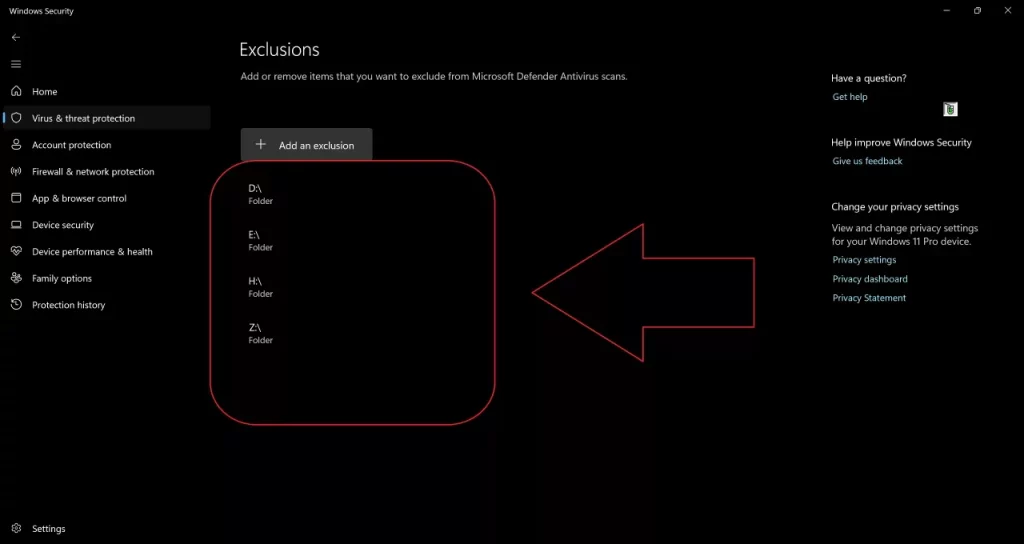
Если после настройки Защитник всё равно сканирует диск, проверьте, не переопределяются ли исключения групповыми политиками. Иногда помогает экспорт настроек в файл и их ручное сравнение:
Get-MpPreference > defender_settings.txtИ помните: исключение диска снижает уровень защиты. Используйте этот метод только для носителей, которые гарантированно не содержат вредоносных файлов – например, для шифрованных архивов или специализированных устройств вроде RAID-массивов.
