Если вы активно используете Google Календарь для планирования задач, рано или поздно может возникнуть вопрос: как упорядочить события с помощью меток, чтобы быстро находить их даже спустя месяцы? Представьте, что вы создаёте встречи с тегами вроде DAILY_WEEKLY или YEARLY_MULTIYEARLY, но случайно допускаете опечатку или забываете добавить нужный идентификатор.
В таком случае поиск превращается в рутину. Хорошая новость: Google Календарь предоставляет гибкие инструменты для работы с текстовыми метками, включая фильтрацию по нескольким условиям. Давайте разберёмся, как это работает.
Как добавить теги к событиям и избежать ошибок
Теги в Google Календаре – это обычные текстовые строки, которые можно вписать в описание события или даже в его название. Например, для еженедельного собрания добавьте в описание метку MEETING_WEEKLY. Чтобы минимизировать опечатки:
- Создайте шаблон события с уже прописанными тегами и дублируйте его при необходимости (правой кнопкой мыши → «Создать копию»).
- Используйте единый стиль написания: например, только заглавные буквы и нижнее подчёркивание (PROJECT_URGENT).
- Периодически проверяйте список событий через поиск по возможным вариантам ошибок: DAIL вместо DAILY или WEEKL вместо WEEKLY.
Если вы уже добавили теги, но хотите убедиться в их корректности, попробуйте экспортировать календарь в формат ICS (Настройки календаря → Экспорт). Откройте файл в текстовом редакторе и поищите свои метки через Ctrl+F. Так вы сразу заметите несоответствия.
Поиск по нескольким тегам и исключение ненужных
Google Календарь поддерживает логику «И» при поиске: если ввести в строку несколько слов, система покажет события, содержащие все указанные строки. Например, запрос:
DAILY_WEEKLY MONTHLY_MULTIMONTHLYвернёт только те события, где есть обе метки.
Но что, если вам нужно найти события без определённых тегов? Здесь поможет символ минус (-). Допустим, вы хотите исключить все встречи с меткой MEETING:
-MEETINGА чтобы совместить условия (например, найти задачи с тегом URGENT, но без ARCHIVED), введите:
URGENT -ARCHIVED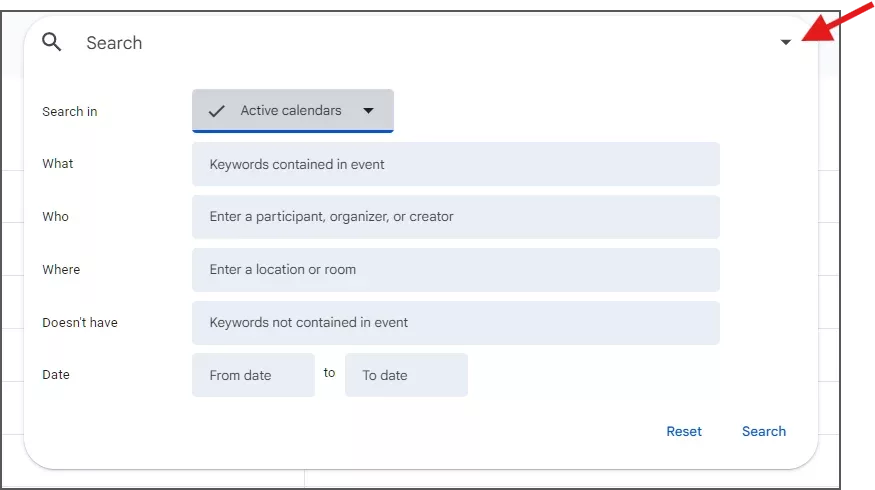
Кстати, если нажать на стрелку в правой части поисковой строки, откроется меню с дополнительными фильтрами: по времени, типу события или календарю. Это полезно, когда метки комбинируются с другими параметрами.
Проверка на отсутствие тегов и сложные сценарии
Предположим, вы хотите найти все события, где нет ни одной из ваших стандартных меток. Для этого перечислите их с минусом через пробел:
-DAILY_WEEKLY -MONTHLY_MULTIMONTHLY -YEARLY_MULTIYEARLYОбратите внимание: такой запрос покажет только события, в которых отсутствуют все три тега одновременно. Если хотя бы один из них есть, событие исключится из результатов.
Что делать, если меток много, а вводить их вручную неудобно? Сохраните часто используемые запросы:
- Выполните поиск по нужным условиям.
- В адресной строке браузера скопируйте URL-ссылку – она содержит параметры фильтрации.
- Добавьте её в закладки или вставьте в описание календаря.
Для контроля ошибок рекомендую раз в месяц запускать поиск по частичному совпадению с вашими тегами. Например, если вы используете префикс PROJECT_, введите PROJEK – система подсветит опечатки вроде PROJEKT или PROJECTT.
Совет: Если вы работаете в команде, договоритесь о едином формате тегов. Например, указывайте категорию и периодичность через двойное подчёркивание: MARKETING__QUARTERLY. Это упростит поиск и снизит риск путаницы.
Несмотря на отсутствие в Google Календаре встроенной системы тегов, описанные методы позволяют имитировать их практически без ограничений. Главное – дисциплина в оформлении событий и периодическая проверка на опечатки. Если вы только начинаете внедрять метки, начните с 3–5 основных категорий и постепенно расширяйте список.
