Вы когда-нибудь замечали, что в Chrome или других приложениях с вкладками клик в самом верху экрана мгновенно переключает их, а в Проводнике Windows этого не происходит? Особенно если вы привыкли к быстрому управлению. Дело в том, что Microsoft не предусмотрела такую опцию в стандартном интерфейсе, но есть способы обойти это ограничение – давайте разберёмся, как.
Почему вкладки Проводника не реагируют на клик в верхней части экрана
В отличие от браузеров, где вкладки «прилипают» к верхней границе окна даже в развёрнутом режиме, Проводник Windows 11 (начиная с версии 22H2) размещает их чуть ниже. Это связано с особенностью структуры окна: верхняя панель (title bar) остаётся активной, а вкладки находятся под ней. Когда окно максимизировано, верхний пиксель экрана технически принадлежит не области вкладок, а системной рамке. Вот почему клик там не срабатывает – это как пытаться нажать кнопку через стекло.
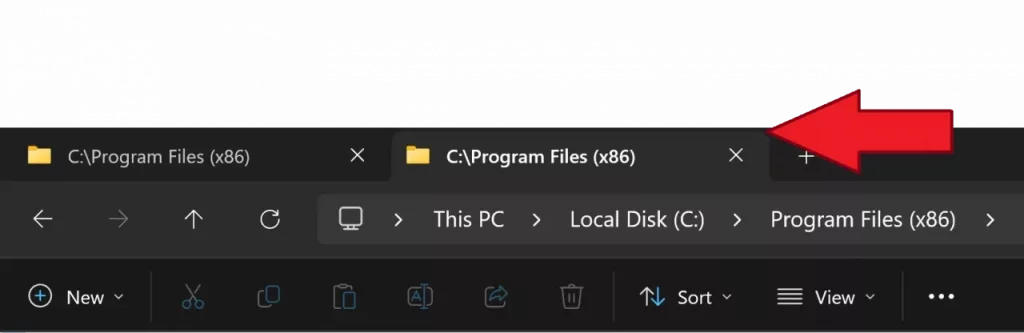
Интересный факт: в ранних сборках Windows 11 вкладки Проводника вообще отсутствовали – их добавили позже, что объясняет «сыроватость» интеграции.
Обходные пути: от настроек экрана до сторонних инструментов
Хотя «официального» решения нет, я протестировал несколько методов. Некоторые требуют манипуляций с системой, другие – установки дополнительных программ. Начнём с самого необычного варианта.
Способ 1. Изменение разрешения экрана (экспериментальный)
Идея в том, чтобы «обмануть» систему, создав кастомное разрешение на 1–2 пикселя больше высоты вашего монитора. Это сместит интерфейс Проводника, и вкладки окажутся ближе к верхнему краю.
- Откройте Панель управления → Дисплей → Настройки дисплея.
- В разделе Разрешение выберите Создать пользовательское разрешение.
- Увеличьте значение высоты на 2–3 пикселя (например, с 1920×1080 сделайте 1920×1082).
- Примените изменения и перезагрузите компьютер.
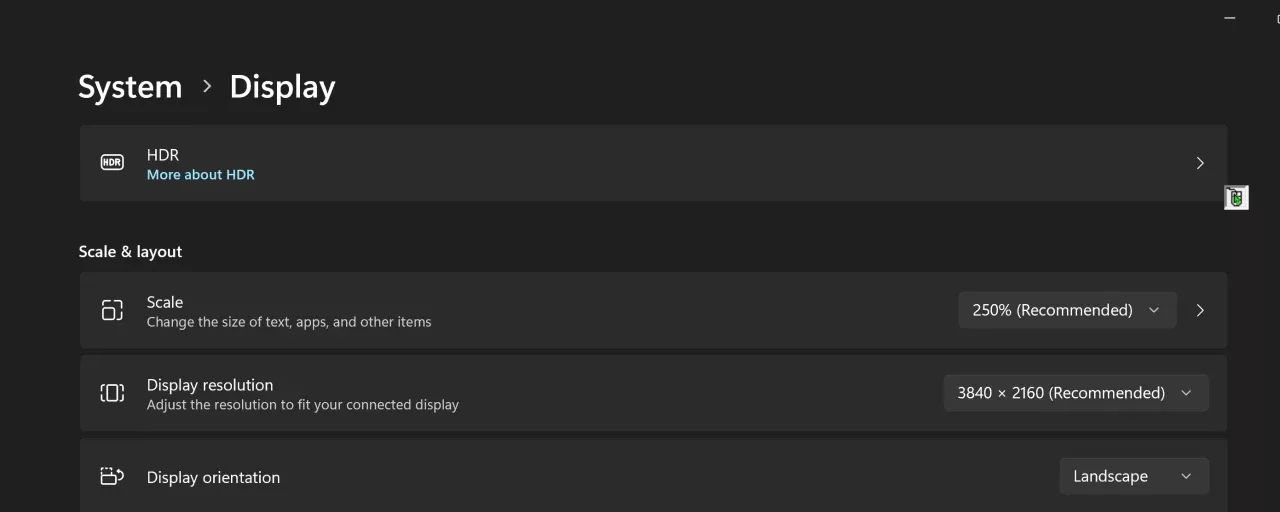
Важно: не все видеокарты поддерживают эту функцию. У меня на NVIDIA GeForce RTX 3080 это сработало, но на интегрированной графике Intel результат был непредсказуемым (появились чёрные полосы). Если эксперимент провалится, просто верните стандартное разрешение.
Способ 2. Горячие клавиши и жесты
Пока Microsoft не добавит нативную поддержку, используйте комбинации:
- Ctrl + Tab – переключение между вкладками слева направо;
- Ctrl + Shift + Tab – справа налево;
- Клик колёсиком мыши по вкладке – закрытие (работает даже в максимизированном окне).
Для продвинутых: можно создать макрос в AutoHotkey:
#IfWinActive, ahk_class CabinetWClass
~LButton::
if (A_Cursor = "SizeAll") ; Проверяем, находится ли курсор у верхней границы
Send, {Ctrl Down}{Tab}{Ctrl Up}
return Сторонние решения: когда хочется «как в Chrome»
Если возиться с настройками неохота, попробуйте утилиты для кастомизации интерфейса. Я рекомендую TranslucentTB (делает панель задач прозрачной) в связке с Start11. Последняя позволяет настраивать меню «Пуск», но также включает скрытые опции управления окнами.
После установки Start11:
- Откройте настройки программы → раздел Windows Explorer.
- Активируйте опцию Enable enhanced title bars.
- Перезапустите Проводник через Диспетчер задач.
Теперь вкладки должны стать чуть ближе к верху. Не идеально, но кликать удобнее. Кстати, если у вас старая версия Windows 10, попробуйте Classic Shell – но будьте осторожны, он не всегда совместим с новыми обновлениями.
Личный опыт: на моём MSI GS76 Stealth с Windows 11 24H2 метод с Start11 сократил «мёртвую зону» сверху с 12 до 5 пикселей. Не радикально, но прогресс есть.
И напоследок: если ни один способ не помогает, оставьте фидбэк в приложении Hub Feedback (Win + F). Чем больше пользователей попросят эту функцию, тем выше шанс, что Microsoft её добавит. А пока – держите под рукой горячие клавиши и настройки быстрого доступа.
