Если вы активно пользуетесь Thunderbird, но устали переключаться между папками, чтобы найти свои ответы в переписке, эта статья для вас. Многим не хватает привычного из Gmail или Outlook отображения диалогов, где все сообщения – и входящие, и отправленные – собраны в одном месте. К счастью, есть способы решить эту проблему, даже если стандартные настройки почтового клиента кажутся ограниченными.
Как заставить Thunderbird показывать ваши ответы в общем треде
По умолчанию Thunderbird группирует письма в треды только внутри одной папки (например, «Входящие»). Ваши отправленные сообщения хранятся в «Отправленные», поэтому они не отображаются вместе с исходной перепиской. Но есть два подхода, чтобы это исправить.
Способ 1: Встроенная настройка копирования ответов
Здесь всё просто, но есть нюанс: Thunderbird может автоматически копировать ваши ответы в ту же папку, где находится исходное письмо. Вот как это включить:
- Откройте Настройки → Параметры учетной записи → выберите нужную почту.
- Перейдите в раздел Копии и папки.
- Поставьте галочку в пункте Помещать ответы в папку исходного сообщения.
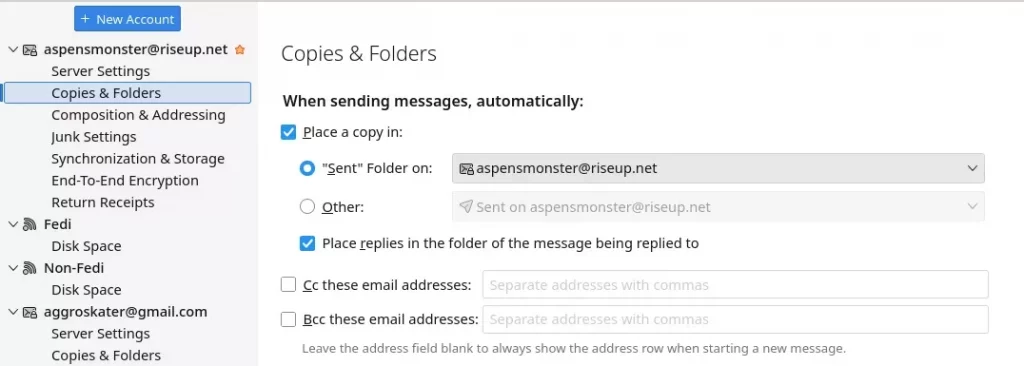
После этого все новые ответы будут сохраняться в папке с исходным письмом. Но учтите:
- Старые отправленные сообщения не перенесутся автоматически – только новые.
- Если вы отвечаете на письмо из «Входящих», ответ останется там же. Это может запутать, если вы привыкли хранить отправленные отдельно (но для диалога удобно).
Кстати, иногда Thunderbird «теряет» трекинг писем при обновлении папки. Если ответ не появился в треде, попробуйте перезагрузить папку (правый клик → «Обновить»).
Способ 2: Дополнение Thunderbird Conversations
Если хочется полноценного Gmail-подобного интерфейса, установите аддон Conversations. Он собирает письма из всех папок в единый тред, подсвечивает ваши ответы и даже позволяет быстро отведать без открытия отдельного окна.
После установки:
- Перезапустите Thunderbird.
- В настройках дополнения (меню «Инструменты» → «Дополнения») активируйте режим «Conversation View».
- Настройте фильтры, если нужно – например, отображение цитат или клавиатурные сокращения.
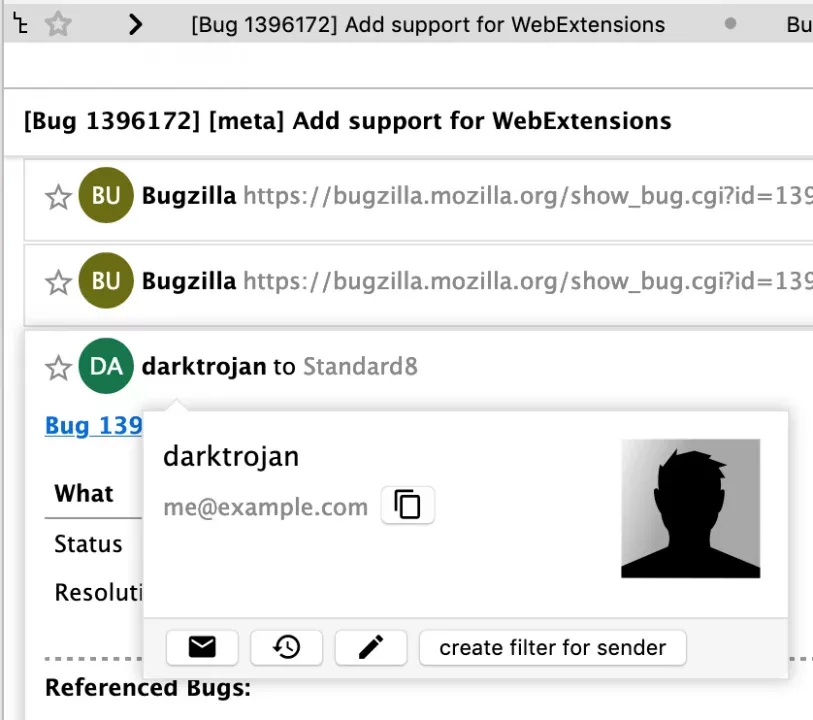
Плюсы этого метода:
- Видите всю переписку, даже если письма разбросаны по разным папкам.
- Отправленные сообщения выделяются цветом или иконкой (зависит от темы оформления).
- Есть быстрый ответ прямо из списка писем.
Но есть и минусы:
- Аддоны для Thunderbird часто ломаются после обновлений. Если вы используете бета-версию клиента, возможны конфликты.
- Некоторые функции вроде свёртки цитат работают не всегда предсказуемо.
Совет: Если дополнение перестало работать, проверьте его страницу на addons.thunderbird.net – возможно, вышла новая версия. Или временно отключите его через
about:addons.
Как отличить свои сообщения от чужих в общем треде
Даже если письма объединены, важно быстро понять, где ваши ответы. В Thunderbird есть несколько опций для этого:
1. Иконки статуса. В стандартном виде рядом с темой письма отображается стрелка (↩), если вы отвечали на него. Но чтобы увидеть сам ответ, всё равно придётся искать его в папке «Отправленные» или раскрывать тред.
2. Цветовые метки в Conversations. Дополнение автоматически окрашивает ваши письма в синий цвет (или другой, в зависимости от темы), а входящие – в серый. Также в превью текста видно начало вашего ответа.
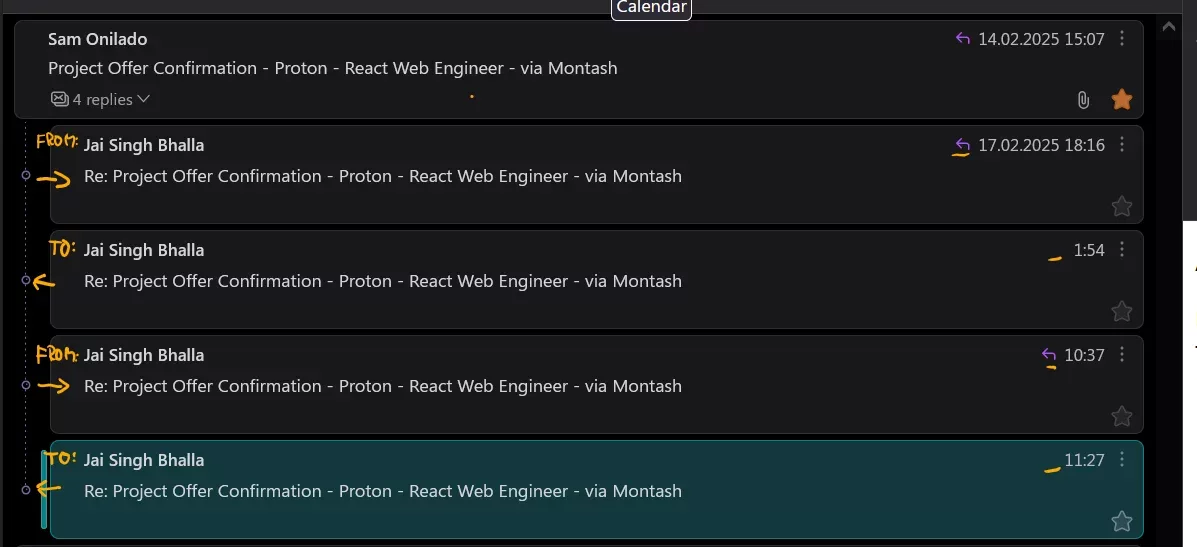
3. Фильтры поиска. Если не хочется ставить аддоны, используйте встроенный поиск:
- Введите
tag:sentв строке поиска, чтобы найти свои отправленные письма в текущей папке. - Добавьте
AND to:you@example.com, чтобы сузить результаты до конкретного диалога.
Важно: Поиск работает только в выбранной папке. Если ответы сохраняются в «Отправленные», придётся переключаться между папками или использовать глобальный поиск (Ctrl+Shift+F).
Что делать, если ничего не помогает
Иногда настройки сбиваются, или дополнения конфликтуют между собой. Вот чек-лист для таких случаев:
- Проверьте, сохраняются ли отправленные письма в нужную папку (Настройки учетной записи → Копии и папки → Отправленные).
- Убедитесь, что в Вид → Сортировка → Группировать по треду активирована опция «Группировать».
- Если используется Conversations, откройте его настройки и перезагрузите кеш тредов (опция «Rebuild index»).
Кстати, разработчики Thunderbird уже работают над встроенным аналогом Conversations. На странице бага видно, что функция в активной разработке, но релиз запланирован только к версии 128 (ориентировочно – конец 2025 года). Если не терпится, можно попробовать сборку Nightly, но она может быть нестабильной.
Лайфхак: Чтобы временно увидеть все письма треда, включая отправленные, щёлкните правой кнопкой по письму и выберите «Показать всю переписку». Thunderbird выполнит поиск по всей почте, но результат откроется в отдельной вкладке.
И напоследок: если вы часто теряетесь в тредах, попробуйте назначить метки (например, «Мои ответы») или использовать фильтры для автоматической сортировки. Это не идеально, но упростит жизнь до выхода официального обновления.
