Папка C:\Windows\Fonts в Windows – это не просто хранилище файлов. Она имеет особый интерфейс, который отображает шрифты в виде визуальных образцов, а не стандартных файлов. Для многих это удобно, но если вы хотите управлять шрифтами как обычными файлами (например, сравнивать версии, удалять дубликаты или копировать названия), такой формат становится проблемой.
Хорошая новость: вам не нужно менять системные настройки или рисковать стабильностью системы. Достаточно знать несколько хитростей проводника.
Как изменить отображение папки Fonts на «обычный» вид
Стандартный вид папки шрифтов скрывает реальные имена файлов, заменяя их на человекочитаемые названия (например, «Arial Bold» вместо arialbd.ttf). Чтобы увидеть структуру как в обычной папке, сделайте следующее:
- Откройте
C:\Windows\Fontsчерез Проводник. - В верхнем меню выберите Вид → Таблица. Это переключит отображение на список файлов с деталями.
- Щёлкните правой кнопкой мыши на заголовке любого столбца (например, «Имя»). В контекстном меню выберите Имя файла шрифта.
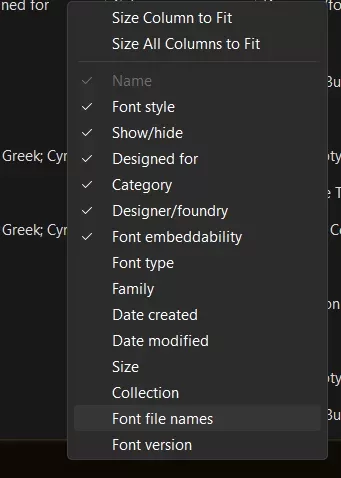
Теперь вы увидите как «красивые» названия, так и реальные имена файлов. Например:
| Имя | Имя файла шрифта |
| Arial Bold | arialbd.ttf |
| Times New Roman | times.ttf |
Кстати, если вы случайно скроете нужный столбец, просто повторите шаг 3 – галочки в меню позволяют добавлять и убирать параметры отображения.
Что делать, если столбец «Имя файла шрифта» недоступен
В редких случаях этот пункт может отсутствовать в меню (например, из-за настроек групповой политики или повреждения системных файлов). Тогда воспользуйтесь альтернативными методами:
- Через командную строку: Откройте cmd или PowerShell и введите dir C:\Windows\Fonts. Это покажет список файлов в классическом формате, но без графического интерфейса.
- Создайте ярлык: Перетащите папку
Fontsна рабочий стол с зажатой клавишей Alt. Открывая ярлык, вы иногда получаете доступ к стандартному виду (но это зависит от версии Windows).
Важно: Не меняйте вручную атрибуты папки или файлов через свойства. Это может нарушить работу системы, и восстановление потребует времени.
Дополнительные советы для работы со шрифтами
Поиск дубликатов: Используйте столбец «Имя файла шрифта» для сортировки. Файлы с одинаковыми именами, но разными датами – кандидаты на проверку.
Резервное копирование: Перед удалением шрифтов скопируйте всю папку Fonts в другое место. Для этого в командной строке выполните:
xcopy C:\Windows\Fonts D:\Backup\Fonts /E /H /C /IВосстановление стандартного вида: Если после экспериментов папка отображается некорректно, щёлкните правой кнопкой внутри неё и выберите Восстановить вид по умолчанию.
Помните: Windows защищает системные папки не просто так. Даже мелкие ошибки в Fonts могут привести к проблемам с отображением текста в программах. Если сомневаетесь – создавайте точки восстановления системы перед любыми изменениями.
Кстати, если вы часто работаете со шрифтами, попробуйте сторонние менеджеры вроде FontBase или NexusFont. Они показывают файлы в привычном формате и позволяют активировать шрифты временно, без установки в систему. Но это уже тема для отдельного разговора.
