DLSS от Nvidia – одна из ключевых технологий для геймеров, которая балансирует между качеством изображения и производительностью. Но как понять, что она действительно активна в конкретной игре? Многие пользователи сталкиваются с тем, что настройки графики не всегда очевидны, а панель управления видеокартой не даёт прямого ответа. Давайте разбираться, куда смотреть и на что обращать внимание.
Где искать настройки DLSS в играх
Вопреки ожиданиям, DLSS нельзя включить или проверить через глобальные настройки драйверов Nvidia. Технология активируется только внутри поддерживаемых игр. Вот как это работает:
1. Откройте меню настроек графики в игре. Обычно оно находится в разделе «Видео», «Графика» или «Дополнительно».
2. Ищите пункт с названием «DLSS», «NVIDIA DLSS» или «Upscaling». Например, в Monster Hunter: World опция выглядит так:
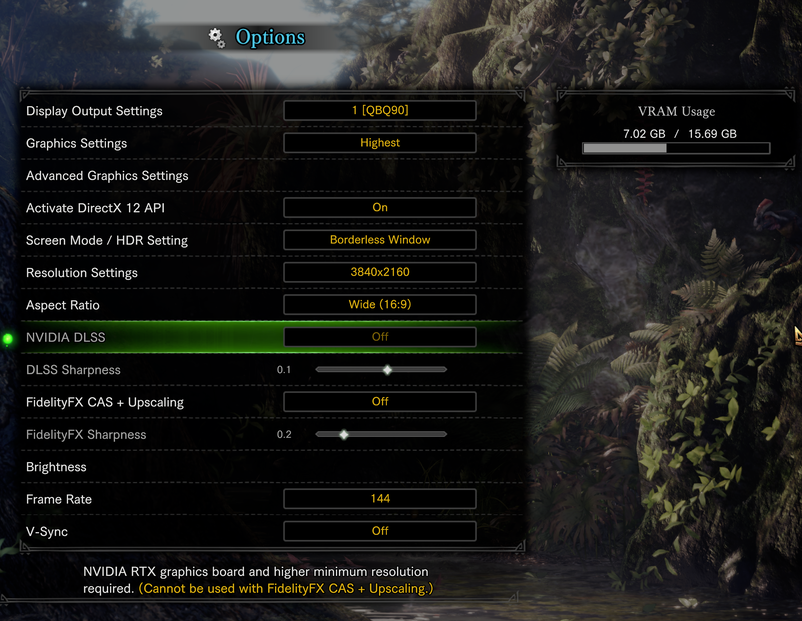
Если DLSS включён, рядом будет указан режим работы: «Качество», «Сбалансированный», «Производительность» и т.д. Нет такого пункта? Значит, технология либо отключена, либо игра её не поддерживает (список актуальных проектов – здесь).
Кстати, в некоторых играх (например, Cyberpunk 2077) DLSS может быть скрыт под другими опциями – вроде «Разрешение Ray Tracing». Если не нашли сразу, проверьте все вкладки графических настроек.
Как убедиться, что DLSS работает
Даже если опция активирована в меню, стоит проверить её влияние на изображение и FPS. Вот два надёжных способа:
- Сравните FPS до и после включения DLSS. Запустите игру, откройте встроенный бенчмарк или просто походите по локации. Запомните средний показатель кадров. Затем отключите DLSS и повторите тест. Разница в 20-40% – признак работы технологии.
- Обратите внимание на артефакты. DLSS иногда вызывает лёгкое «мыло» на движущихся объектах (особенно в режиме «Производительность»). Если картинка стала чуть размытой, но FPS вырос – технология активна.
Для точного мониторинга используйте утилиты вроде MSI Afterburner с RivaTuner. Они показывают не только FPS, но и загрузку видеокарты. Если при включённом DLSS нагрузка на GPU снижается, а кадры растут – всё в порядке.
Совет: В играх с поддержкой DLSS 3.5 (например, Alan Wake 2) активируйте «Реконструкцию лучей» (Ray Reconstruction) – это дополнительно улучшит качество трассировки лучей.
Типичные ошибки и как их избежать
Даже с топовой RTX 3080 можно столкнуться с проблемами. Вот частые сценарии:
DLSS недоступен в настройках. Убедитесь, что:
- Игра поддерживает технологию (проверьте официальный список).
- Установлена последняя версия драйверов (через GeForce Experience).
- В игре выбрано разрешение ниже нативного (DLSS не работает при 100% масштабировании).
Кадры не увеличиваются. Возможно, вы упираетесь в ограничение процессора. Проверьте загрузку CPU в мониторинговой утилите – если она 100%, апгрейдьте CPU.
Кстати, на ноутбуках с гибридной графикой иногда требуется принудительно запускать игру на дискретной видеокарте. Сделайте это через панель управления Nvidia:
Панель управления → Управление параметрами 3D → Программные настройки → Выбрать программу → Указать высокопроизводительный процессор Nvidia.
Если после всех действий DLSS по-прежнему не работает, попробуйте переустановить драйверы с чистой установкой (отметьте галочку в установщике). Иногда старые файлы мешают корректной работе новых функций.
И помните: DLSS – не волшебная таблетка. В старых играх или проектах без поддержки реконструкции кадров прирост может быть минимальным. Но в актуальных AAA-тайтлах вроде Cyberpunk 2077 или Horizon Forbidden West разница будет как день и ночь. Просто не забудьте покопаться в настройках – иногда лучшие фичи спрятаны за парой кликов.
