Представьте: вы годами храните важные письма в Gmail, а однажды обнаруживаете, что они исчезли из-за сбоя или ошибки. IMAP-синхронизация в Thunderbird, казалось бы, создаёт локальную копию, но на деле синхронизирует и удаления.
Хорошая новость: есть способ настроить «односторонний» бэкап, который сохранит письма даже при массовом удалении на сервере. Давайте разберём, как это сделать без сложных инструментов.
Шаг 1: Создаём локальный архив в Thunderbird
Первым делом подготовьте структуру папок в разделе Локальные папки. Это критично, потому что письма здесь хранятся только на вашем компьютере и не синхронизируются с сервером.
- В левой панели Thunderbird кликните правой кнопкой на Локальные папки → Создать новую папку. Назовите её, например, Архив Gmail.
- Внутри создайте подпапки, повторяющие структуру Gmail: Входящие, Отправленные, Черновики и т.д. (это упростит поиск, если основной аккаунт станет недоступен).
Совет: Если у вас тысячи писем, копирование может занять время. Начните процесс, когда компьютер не будет выключен – например, ночью.
Шаг 2: Настраиваем автоматическое копирование писем
Ручное перетаскивание писем в локальные папки – не вариант. Thunderbird позволяет создать правила, которые будут копировать новые письма автоматически. Вот как это работает:
- Перейдите в Инструменты → Фильтры сообщений.
- Выберите ваш Gmail-аккаунт → нажмите Создать.
- В поле Имя фильтра укажите, например, «Копировать в Архив».
- В разделе Условия выберите Соответствует всем сообщениям (иначе правило сработает только для части писем).
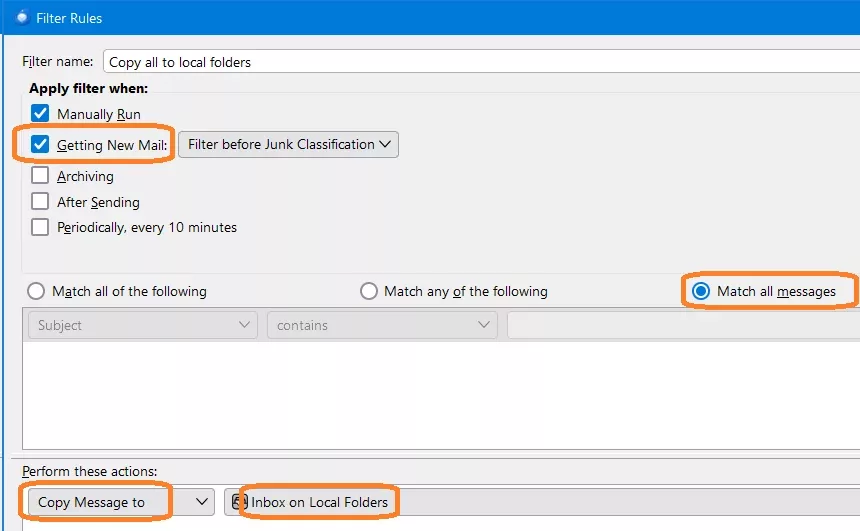
Теперь в Действия выберите Копировать сообщение в и укажите соответствующую локальную папку. Тут есть нюанс:
- Для Входящих настройте запуск фильтра при получении новых писем.
- Для Отправленных – после отправки сообщения (в разделе Выполнять действие выберите После отправки).
Важно: Не используйте действие «Переместить» – это удалит письма из Gmail при синхронизации!
Что делать с уже существующими письмами?
Фильтры работают только для новых сообщений. Чтобы скопировать старые данные:
- Выделите все письма в папке Gmail (Ctrl+A или Cmd+A).
- Перетащите их в соответствующую локальную папку. Thunderbird начнёт загрузку тел писем и вложений.
- Проверьте, чтобы в настройках аккаунта Gmail стояла галочка Сохранять копии сообщений на сервере (иначе при удалении в Thunderbird письма пропадут и в Gmail).
Кстати, если локальные папки переполнятся, Thunderbird может начать тормозить. Решение:
- Периодически проверяйте размер папки Архив Gmail через свойства (правый клик → Свойства).
- Экспортируйте старые письма в файлы .eml или .mbox через Инструменты → Экспорт папок.
Дополнительная защита: копируем письма в другой email-сервис
Для пущей надёжности настройте правило копирования не только в локальные папки, но и в другой аккаунт – например, Proton Mail или Яндекс.Почту. В Действиях фильтра укажите Копировать сообщение в → [ваш_резервный_аккаунт].
| Сервис | Плюсы |
| Proton Mail | Шифрование, 1 ГБ бесплатно |
| Mail.com | Неограниченное время хранения |
| Yahoo Mail | Интеграция с календарём |
Одна загвоздка: если вы используете двухфакторную аутентификацию в резервном аккаунте, Thunderbird может запрашивать код при каждом копировании. Чтобы этого избежать, создайте в настройках Gmail Пароль приложений (если сервис это поддерживает).
Проверьте: письма в локальном архиве должны иметь статус «Не прочитано», даже если вы их открывали в Gmail. Это нормально – так Thunderbird разделяет состояния писем в разных папках.
Если что-то пошло не так (например, фильтр не копирует вложения), проверьте:
- В настройках фильтра не стоит ограничение по размеру писем.
- Локальная папка не защищена от записи (редко, но бывает при неправильных правах доступа).
- Аккаунт Gmail не переключился в оффлайн-режим (загляните в Параметры аккаунта → Синхронизация).
Теперь вы защищены даже в крайнем случае: если Google удалит все письма, у вас останется локальная копия и, опционально, резерв на другом сервисе. Главное – не забывайте иногда заглядывать в папку Архив Gmail, чтоб убедиться, что всё работает как надо.
