Вы когда-нибудь замечали, что панель задач Windows внезапно заполняется «мёртвой зоной» – пустым пространством, которое нельзя использовать? Особенно странно это выглядит, когда открыто много окон, но часть панели остаётся незаполненной. Например, как на этом скриншоте:
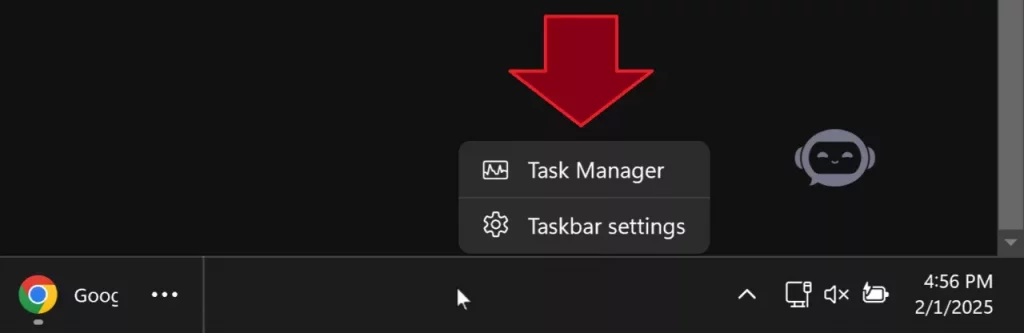
Такая проблема чаще встречается в Windows 11 (особенно в версии 24H2) и может раздражать, если вы привыкли к компактной организации рабочего пространства. Давайте разберёмся, почему это происходит и как вернуть контроль над панелью задач.
Почему появляется пустое место?
Панель задач Windows 11 имеет сложный алгоритм распределения пространства. В отличие от Windows 10, где элементы сжимались до минимального размера, здесь система пытается балансировать между:
- Отображением всех открытых окон
- Сохранением читаемости названий программ
- Выделением места для системных иконок (часы, уведомления)
Вертикальная линия, которую вы видите слева от пустой области – это разделитель между зоной приложений и системным треем. Она не двигается вручную, так как её положение рассчитывается автоматически. Но есть лайфхаки, чтобы обойти это ограничение.
Настройка панели задач без сторонних программ
Попробуйте эти шаги перед установкой дополнительного софта:
1. Измените размер панели задач
Щёлкните правой кнопкой по пустой области → «Параметры панели задач» → отключите «Использовать маленькие кнопки панели задач». Это увеличит высоту панели, но иногда помогает перераспределить пространство.
2. Настройте группировку окон
В тех же параметрах найдите «Объединять кнопки панели задач» и выберите «Никогда». Это отобразит все окна отдельно, но будьте осторожны – при 20+ открытых вкладках панель может «поплыть».

3. Сбросьте кэш Explorer
Откройте Диспетчер задач (Ctrl+Shift+Esc) → найдите «Проводник» → перезапустите его. Иногда это помогает «разгрузить» застрявшие элементы.
Кстати, если после этих действий пустая зона осталась, проверьте, не активирована ли у вас случайно «Панель рабочего стола» (Desktop Toolbar). Щёлкните правой кнопкой по панели задач → «Панели» → уберите галочки у всех пунктов.
Когда стандартные методы не работают: сторонние инструменты
Если вы используете Open-Shell (бывший Classic Shell), конфликты с нативными настройками Windows 11 – не редкость. Вот что можно сделать:
1. Обновите Open-Shell до последней версии – разработчики постепенно адаптируют его под новые сборки Windows.
2. В настройках Open-Shell-Menu:
- Отключите «Enable taskbar enhancements»
- Поставьте галочку на «Use classic taskbar»
Для продвинутых пользователей рекомендую ExplorerPatcher – утилиту, которая возвращает старую логику панели задач из Windows 10. После установки:
1. Откройте Properties через иконку в трее
2. Выберите «Taskbar style» → Windows 10
3. В «Combine taskbar buttons» укажите «Never»
Важно: перед установкой стороннего ПО создайте точку восстановления системы. Некоторые модификации могут вызвать нестабильность Explorer.exe.
Экстремальные случаи и тонкая настройка
Если у вас монитор 4K или нестандартное разрешение, попробуйте:
| Параметр | Где найти |
| Масштабирование | Параметры → Система → Масштаб и разметка |
| Положение панели | Параметры панели задач → Выравнивание |
Иногда помогает банальное переключение панели в режим «Слева» и обратно в «По центру» — это сбрасывает внутренние координаты элементов.
Что делать, если ничего не помогло?
В 5% случаев проблема связана с:
- Повреждением системных файлов (запустите
sfc /scannowв командной строке от администратора) - Конфликтом драйверов видеокарты (обновите их через Device Manager)
- Ошибками в последнем обновлении Windows (откатите его через «Просмотр журнала обновлений»)
Помните: Microsoft постоянно меняет логику работы панели задач. Если сегодня метод работает, через месяц он может перестать – сохраните ссылку на эту статью, чтобы вернуться к настройкам. А какой способ помог вам? Делитесь в комментариях!
