Если вы подключаетесь к конференции в Microsoft Teams через браузер Chrome, наверняка сталкивались с назойливым уведомлением «Ваш микрофон отключен». Оно не только отвлекает, но и перекрывает часть экрана – особенно неудобно, когда демонстрируете слайды или делитесь документами. К сожалению, штатных настроек для отключения этого сообщения нет, но есть несколько обходных путей.
Давайте разберёмся, почему это происходит. В отличие от десктопной версии Teams, веб-приложение в Chrome ограничено в возможностях управления устройствами. Система «напоминает» о состоянии микрофона, чтобы вы не пропустили важный момент в разговоре. Однако разработчики, судя по всему, не учли, что уведомление может мешать работе.
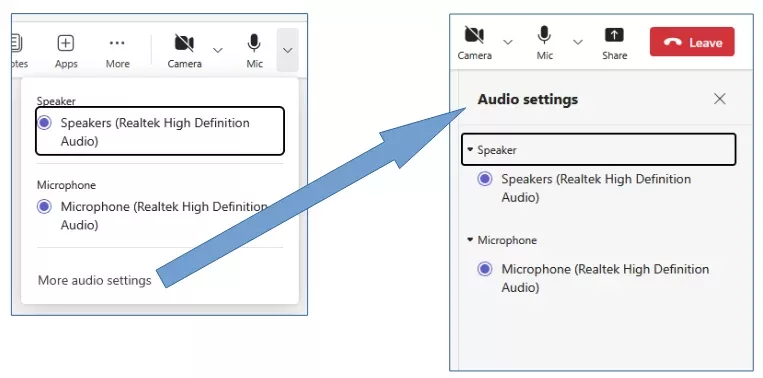
Что можно сделать
1. Переключение микрофона. Самый простой способ временно убрать сообщение – включить и сразу выключить микрофон кнопкой в интерфейсе Teams. Но, как отмечают пользователи, уведомление возвращается через несколько секунд. Это скорее «костыль», чем решение.
2. Проверьте разрешения браузера. Иногда проблема возникает из-за конфликта настроек:
- Кликните на значок замка слева от адресной строки Chrome.
- Убедитесь, что для параметра Микрофон установлено значение Разрешить (даже если микрофон отключен в Teams).
- Если стоит Спрашивать, Teams может некорректно обрабатывать статус устройства.
3. Используйте режим презентации. В некоторых случаях помогает активация режима докладчика:
- Нажмите Показать содержимое → Докладчик в верхней панели.
- Уведомление иногда скрывается, когда фокус смещается на управление слайдами.
4. Расширения для блокировки элементов. Установите аддоны вроде uBlock Origin или Stylish, чтобы скрыть уведомление через CSS:
- Откройте инструменты разработчика (F12), найдите класс элемента с сообщением (например, .notification-bubble).
- Добавьте правило display: none !important; в пользовательский стиль расширения.
- Примечание: метод может перестать работать после обновлений Teams.
Почему нет официального решения
Как видно из форумов Microsoft, компания знает о проблеме с ноября 2024 года, но фикс до сих пор не выпущен. Некоторые пользователи предполагают, что это намеренная политика, чтобы мотивировать переход на десктопное приложение.
И здесь есть рациональное зерно. Десктопная версия Teams:
- Позволяет полностью отключать уведомления через настройки (Файл → Настройки → Уведомления).
- Даёт расширенные опции управления устройствами, включая ручное отключение предупреждений о микрофоне.
- Менее ресурсоёмкая при длительных конференциях.
Если вы часто работаете в Teams, рекомендую установить приложение – это решит не только проблему с уведомлениями, но и улучшит стабильность соединения.
Экстренные меры для презентаций
Когда нужно срочно провести демонстрацию, а сообщение мешает, попробуйте:
- Сменить браузер. В Edge или Firefox уведомление иногда ведёт себя менее навязчиво.
- Активировать микрофон на время. Даже если вы не планируете говорить, включите его на период показа слайдов, а затем отключите.
- Использовать виртуальную камеру. Инструменты вроде OBS Studio или ManyCam позволяют эмулировать устройства ввода – иногда это «обманывает» систему.
Кстати, если вы администратор компании, можете отправить запрос в Microsoft 365 через админ-панель – массовые обращения ускоряют исправление багов.
Что делать, если ничего не помогает
В таком случае остаётся два варианта:
- Привыкнуть к уведомлению и расположить окно презентации так, чтобы оно не перекрывало важные элементы.
- Использовать сторонние инструменты для записи экрана (например, Zoom или Loom), а затем отправить запись участникам.
Будьте внимательны: некоторые методы, вроде изменения системных настроек звука или редактирования файлов hosts, могут нарушить работу других приложений. Всегда проверяйте изменения в тестовом окружении.
Подводя итог, проблема с уведомлением – типичный пример того, как веб-версии уступают нативным приложениям в гибкости. Пока Microsoft не добавит переключатель в интерфейс, остаётся полагаться на временные решения или менять рабочий инструмент. Если у вас есть лайфхаки, которые не упомянуты здесь, буду рад увидеть их в комментариях!
