Если вы работаете в Windows 11, наверняка замечали, что миниатюры открытых приложений на панели задач выглядят слишком компактно. Особенно это раздражает, когда нужно быстро переключиться между вкладками браузера или окнами редакторов. Встроенных настроек для изменения размера нет, но есть два рабочих метода – через реестр и сторонний софт. Давайте разберём оба варианта, включая подводные камни, о которых редко пишут.
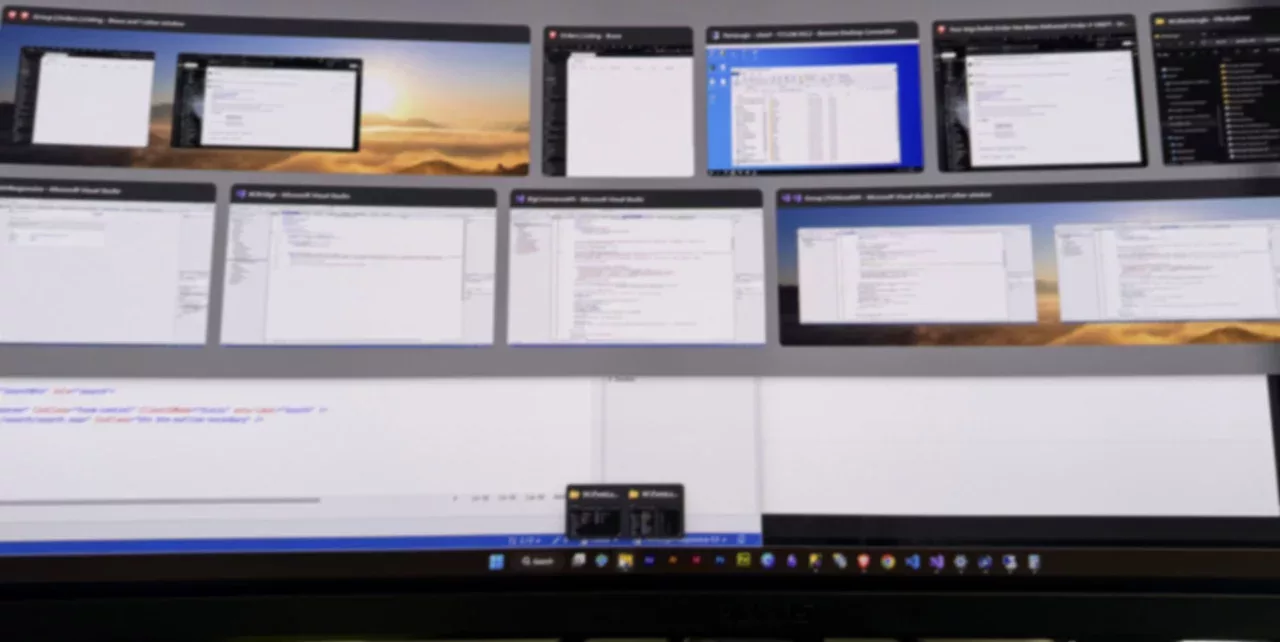
Редактирование реестра: максимальный контроль
Первый способ требует аккуратности, но даёт точную настройку. Перед началом обязательно создайте точку восстановления системы – это страховка на случай ошибок.
1. Откройте редактор реестра (Win + R → введите regedit → Enter). Если система запросит разрешения, нажмите «Да».
2. Перейдите по пути:
HKEY_CURRENT_USERSoftwareMicrosoftWindowsCurrentVersionExplorerTaskbandЕсли папки Taskband нет – создайте её: кликните правой кнопкой на разделе Explorer → Создать → Раздел → введите название.
3. В правой части окна найдите параметр MinThumbSizePx. Если его нет – создайте:
- Кликните правой кнопкой в пустой области → Создать → Параметр DWORD (32 бита).
- Назовите его
MinThumbSizePx.
4. Дважды щёлкните по параметру → выберите «Десятичная система» → введите значение в пикселях (например, 400 для крупных миниатюр).
5. Сохраните изменения и перезагрузите компьютер. Если эффекта нет – попробуйте перезапустить Проводник через Диспетчер задач (Ctrl + Shift + Esc → найдите «Проводник» → «Перезапустить»).
Почему значение может не применяться? Иногда мешает конфликт с темой оформления или сторонними твикерами вроде StartAllBack. Попробуйте временно отключить их.
W7TTT: программа для ленивых
Если возиться с реестром не хочется, подойдёт утилита W7TTT (работает и в Windows 11). Но будьте осторожны: скачивайте только с проверенных сайтов.
- Распакуйте архив → запустите
W7TTT.exeот имени администратора (правой кнопкой → «Запуск от имени администратора»). - Передвиньте ползунок Thumbnail Size – сразу увидите, как меняется размер в превью.
- Нажмите Apply → перезапустите Проводник через Диспетчер задач (как в предыдущем разделе).
Программа изменяет те же ключи реестра, что и ручной метод. Разница лишь в интерфейсе: удобно подбирать размер «на глаз».
Частые проблемы и решения
- Миниатюры не меняются после перезагрузки → проверьте, не удалился ли параметр
MinThumbSizePx. Антивирусы иногда «чистят» реестр. - Размытые края → установите значение не больше 500–600 пикселей. Свыше 800 система может игнорировать настройку.
- W7TTT не запускается → отключите антивирус на время настройки (но сразу включите обратно!).
Кстати, эти методы не влияют на миниатюры в Alt+Tab – для них есть отдельные настройки. Если хотите единый стиль, поищите твики для
HKEY_CURRENT_USERSoftwareMicrosoftWindowsCurrentVersionExplorerMultitaskingViewAltTabViewHost Но это уже тема для отдельного разговора.
Как видите, увеличить миниатюры реально даже без глубоких знаний системы. Главное – не забывать о безопасности и не ставить значения «наугад». Начните с 300–400 пикселей – этого хватит для комфортной работы.
