Иногда требуется быстро ввести цифры в текстовое поле, но стандартная клавиатура переключается на цифровой блок только в специальных полях ввода. Это особенно важно, когда вы заполняете формы, где нужно чередовать буквы и числа (например, адреса с номерами домов или пароли).
К счастью, в популярной клавиатуре Gboard есть скрытая опция, позволяющая использовать компактную 3×4 цифровую панель в любом приложении, даже если поле не поддерживает тип input type="number". Расскажу, как это сделать шаг за шагом, а заодно поделюсь полезными тонкостями настройки.
Как активировать цифровую панель Gboard
Для начала убедитесь, что у вас установлена последняя версия Gboard (это можно проверить в Google Play). Если клавиатура уже активна, переходите к инструкции.
1. Откройте приложение, где нужно ввести текст. Подойдёт любая программа — например, «Сообщения», «Заметки» или браузер. Нажмите на поле ввода, чтобы вызвать клавиатуру.
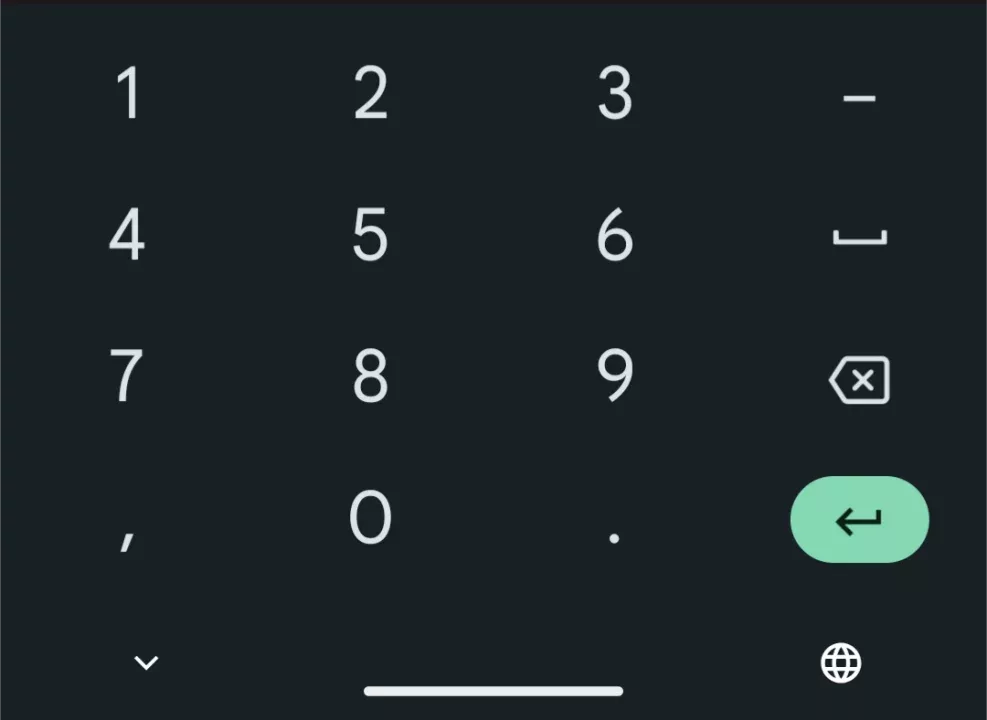
Обратите внимание: если вместо Gboard отображается другая клавиатура, зажмите пробел и выберите Gboard в меню.
2. Переключитесь на символы и цифры. В левом нижнем углу клавиатуры найдите кнопку с надписью «?123» — она отвечает за переход к цифрам и специальным символам. Тапните по ней.
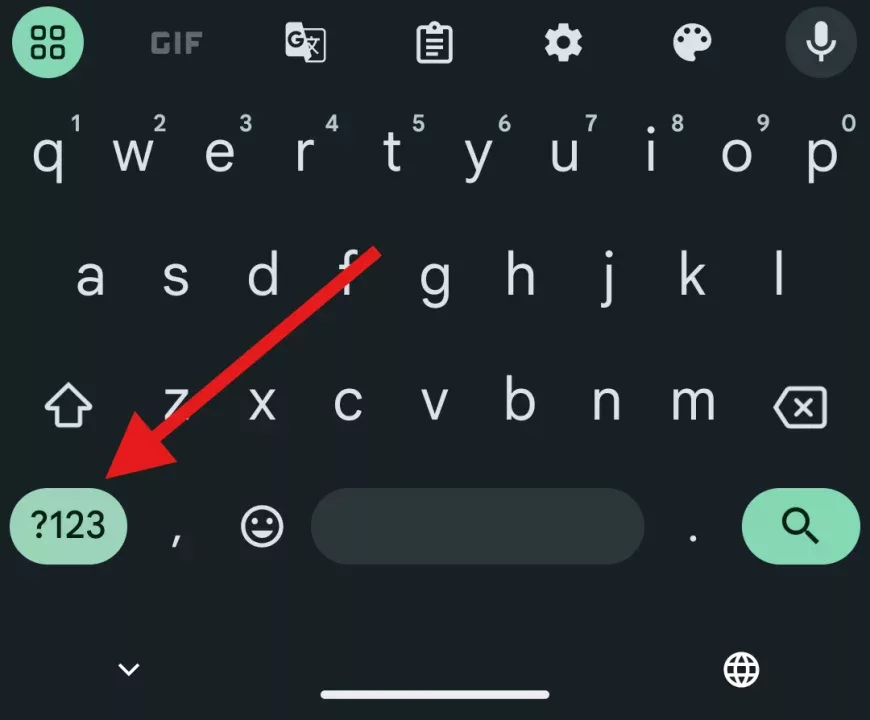
3. Активируйте компактную цифровую панель. После перехода на экран с цифрами посмотрите в правую часть клавиатуры. Рядом с запятой вы увидите кнопку с четырьмя вертикальными цифрами (обычно «1234»). Нажмите на неё — это и есть «секретный» переключатель.
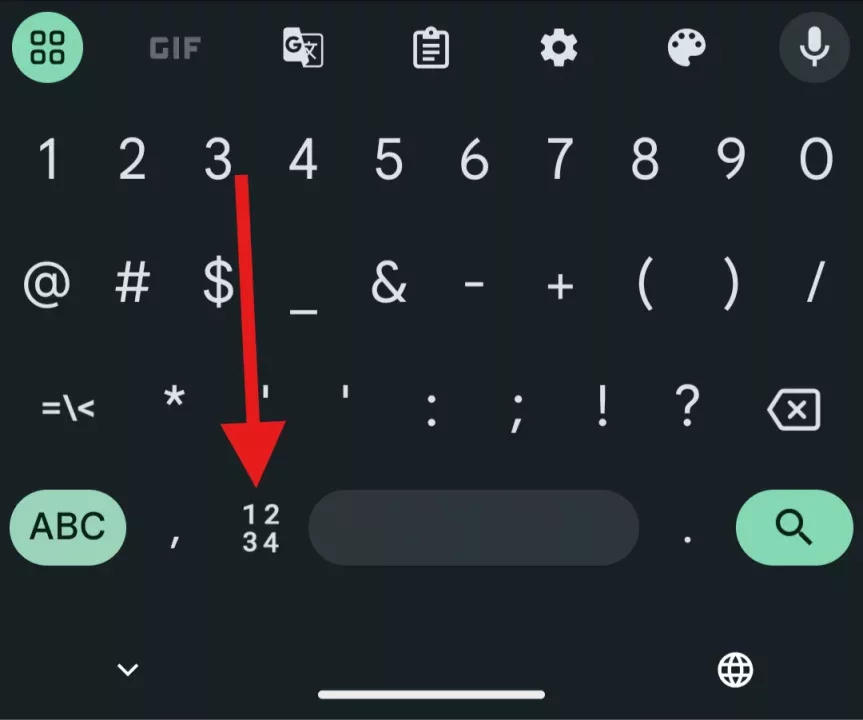
После этих действий клавиатура сменится на привычную 3×4 сетку, как в старых мобильных телефонах. Она сохранит все функции: здесь доступны основные цифры, звёздочка, решётка и точка. Чтобы вернуться к буквам, нажмите кнопку «ABC» в нижнем левом углу.
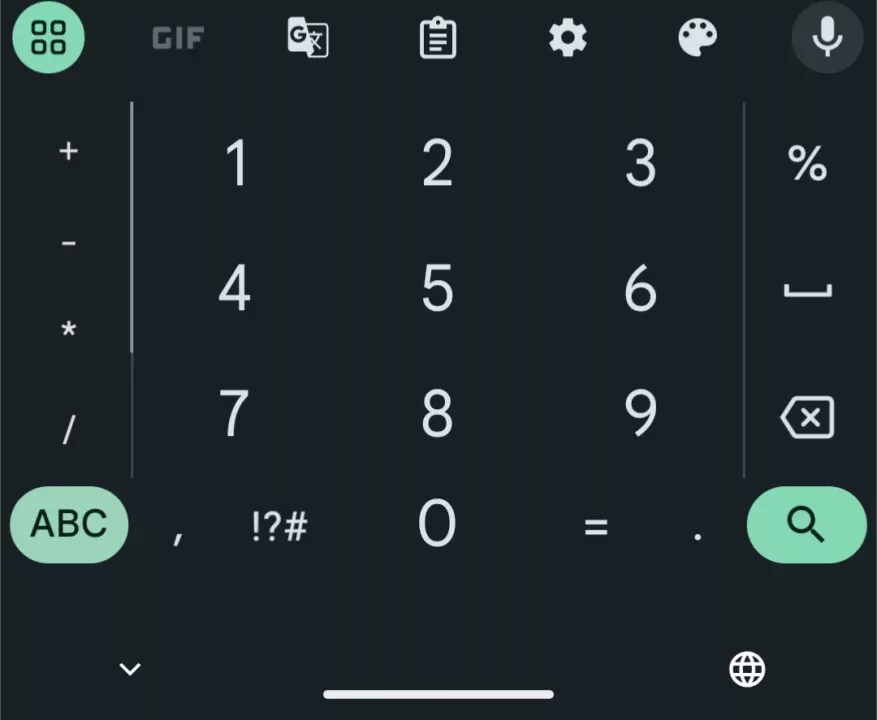
Дополнительные настройки для удобства
Если цифровая панель не появляется, проверьте настройки Gboard:
- Зайдите в Настройки → Система → Язык и ввод → Виртуальная клавиатура → Gboard.
- Выберите раздел «Тема и стиль» и убедитесь, что включена опция «Показывать цифровой ряд» (это добавит постоянную строку с цифрами над буквами).
- В разделе «Макеты» активируйте «Компактную цифровую панель», если такая опция есть (зависит от версии приложения).
Кстати, в некоторых приложениях (например, калькуляторах) Gboard автоматически предлагает цифровую панель. Но для остальных случаев используйте ручное переключение. Если вы часто вводите числа, рекомендую добавить цифровую строку в основную клавиатуру — это сэкономит время.
Важно: внешний вид кнопок может немного отличаться в зависимости от темы Gboard. Например, в тёмных темах иконки иногда сливаются с фоном — в таком случае попробуйте сменить оформление.
Надеюсь, эта инструкция поможет вам быстро находить цифровую панель там, где это необходимо. Если что-то не получается, напишите в комментариях — постараюсь помочь!
