Иногда при работе с Google Sheets возникает необходимость объединить текст и результаты вычислений в одной ячейке, сохранив читаемость. Например, вы хотите отобразить заголовок «A=O» с переносом строки между символами, а ниже вывести динамический результат подсчёта – скажем, количество определённых значений в столбце. Стандартные методы вроде простого использования знака равенства здесь не сработают, но есть элегантное решение.
Кстати, если вы раньше не сталкивались с невидимыми символами в таблицах, вас может удивить, что для переноса строки используется специальный код. В Google Sheets за это отвечает функция CHAR(10) – она вставляет символ перевода каретки (LF), который и создаёт разрыв. Главное – не забыть включить опцию «Перенос текста» для ячейки, иначе вместо красивого разделения вы увидите квадратик или пустое место.
Пошаговая инструкция: объединяем текст и переносы
Предположим, вам нужно вывести в ячейке:
– На первой строке: «A=O»
– На второй строке: результат функции COUNTIF (например, подсчёт ячеек со значением «/» в диапазоне C4:C).
Вот как это реализовать:
1. Используйте оператор конкатенации & для соединения текста и формул:
="A=O" & char(10) & "Результат: " & countif(C4:C; "/")Обратите внимание:
- Текст «A=O» берётся в кавычки. Если нужно разделить «A» и «O» по разным строкам, формула будет выглядеть так:
="A" & char(10) & "=O" & char(10) & countif(...). char(10)– обязательный элемент между частями текста.- После формулы добавьте поясняющий текст (например, «Результат: ») для удобства чтения.
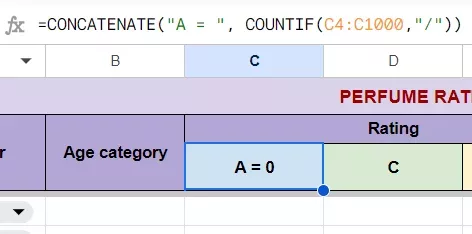
2. Активируйте перенос текста в ячейке:
- Выделите ячейку с формулой.
- В меню выберите «Формат» → «Перенос текста» → «Переносить».
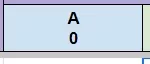
Если пропустить этот шаг, символ char(10) будет отображаться как пустой квадрат или просто проигнорирован.
Распространённые ошибки и тонкости
- Несовпадение диапазонов в COUNTIF. Убедитесь, что в формуле указан правильный диапазон. Например,
C4:Cозначает «все ячейки от C4 до конца столбца». - Неправильный синтаксис. В Google Sheets разделитель аргументов функции – точка с запятой (
;), а не запятая. Использованиеcountif(C4:C, "/")вместоcountif(C4:C; "/")вызовет ошибку. - Лишние пробелы. Формула чувствительна к кавычкам и пробелам. Пишите
"/"вместо"/ "(с пробелом внутри).
Дополнительные возможности
С помощью char(10) можно создавать сложные структуры. Например:
="Отчёт:" & char(10) &
"Дата: " & text(today(); "dd.mm.yyyy") & char(10) &
"Количество: " & countif(D2:D; ">100")Эта формула выведет многострочный отчёт с автоматической датой и подсчётом значений больше 100.
Совет: Если нужно вставить перенос в готовый текст без формул, используйте комбинацию Ctrl + Enter (или Cmd + Enter на Mac) прямо в ячейке.
Если вы работаете с большими таблицами, рекомендую давать ячейкам с переносами больше высоты строки – иначе текст будет обрезан. Для этого потяните нижнюю границу строки вручную или настройте автоматический размер через «Формат» → «Размер строки» → «Подобрать высоту строки».
Напоследок отмечу: метод с char(10) работает не только в Google Sheets, но и в Excel (хотя там иногда требуется char(13)). Но это уже тема для отдельного разговора. Поэкспериментируйте с формулами, и вы увидите, насколько это удобно для оформления отчётов и дашбордов.
