Представьте: вы поделились важным документом через OneDrive, а через пару дней обнаруживаете, что файл исчез. Оказывается, пользователь, которому вы дали доступ, случайно или намеренно его удалил. Стандартные настройки общего доступа в OneDrive, увы, не защитят от этого – вкладка «Управление доступом» не блокирует опцию удаления для участников. Но выход есть, и сейчас я расскажу, как обезопасить свои данные, даже если вы новичок в облачных сервисах.
Почему OneDrive позволяет удалять файлы и как это исправить
Дело в том, что при совместном доступе к папке или файлу в OneDrive по умолчанию предоставляются права редактирования, которые включают и удаление. Это похоже на то, как если бы вы дали кому-то ключи от своей квартиры – гость может не только посмотреть интерьер, но и выбросить вазу в окно. Microsoft считает такой подход «гибким», но на практике он часто приводит к неприятностям.
Вот что можно сделать прямо сейчас:
1. Переместите файл из OneDrive в локальную папку. Звучит неочевидно, но это работает:
– Закройте приложение OneDrive на компьютере (правый клик на иконке в трее → «Выход»).
– Скопируйте файл из папки OneDrive в любую другую директорию, например, в «Документы».
– Настройте общий доступ к новой папке через «Свойства» → «Доступ» → «Расширенная настройка» (галочка «Открыть общий доступ»).
2. Измените уровень разрешений. При расшаривании ссылки выберите опцию «Только просмотр» вместо «Редактирование». Но учтите: даже в этом случае пользователь может скачать файл, отредактировать его локально и перезаписать оригинал – так что метод не идеален.
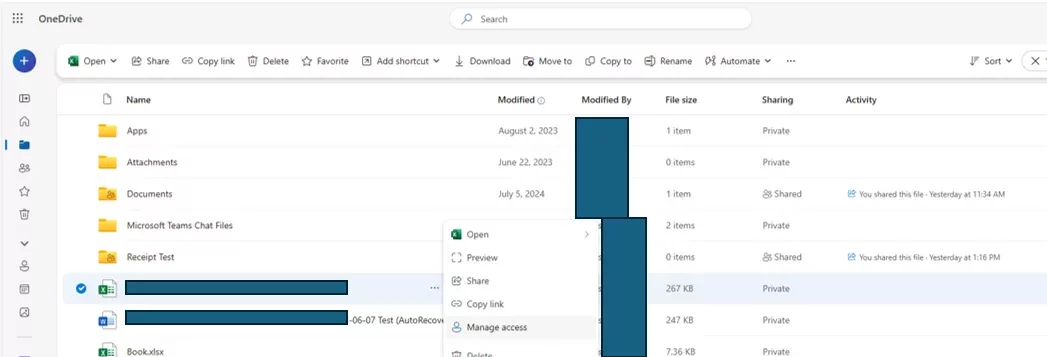
Кстати, если вы забыли отключить синхронизацию OneDrive перед копированием файла, система может автоматически загрузить его обратно в облако (да, это частая ошибка новичков). Чтобы избежать этого, временно отключите синхронизацию в настройках клиента.
Альтернативные способы защиты: от Dropbox до паролей
Если локальное хранение неудобно, попробуйте другие облачные сервисы. Например, в Dropbox есть функция «Только просмотр», которая полностью блокирует редактирование и удаление. Настройка занимает минуту:
- Правый клик на файле → Share → Settings → Viewer only.
- Скопируйте ссылку и отправьте получателю.
Для корпоративных пользователей подойдёт SharePoint:
- Загрузите файл в библиотеку SharePoint.
- В разделе «Разрешения» укажите «Чтение» для группы пользователей.
- Дополнительно можно включить защиту версий (Versioning), чтобы восстановить документ в случае изменений.
Ещё один лайфхак – использование архивов с паролем. Запакуйте файл в ZIP или RAR, установите пароль для модификации (например, через WinRAR: вкладка «Дополнительно» → «Установить пароль»), и только потом делитесь им. Получатель сможет просматривать содержимое, но не удалит исходник без вашего ведома.
Важно: Даже при всех мерах предосторожности всегда делайте резервные копии. Облако – не сейф, а техника имеет свойство ломаться в самый неподходящий момент.
И напоследок – таблица для сравнения методов:
| Метод | Защита от удаления | Сложность |
| Локальное хранение | Да | Низкая |
| Dropbox «Только просмотр» | Да | Средняя |
| Пароль на архив | Частично | Высокая |
Как видите, вариантов хватает. Выбирайте то, что удобнее в вашем сценарии, и не забывайте проверять настройки доступа перед отправкой ссылки. А если что-то пошло не так – восстановить файл можно через корзину OneDrive в течение 30 дней (но лучше не надеяться на это и сразу настроить защиту).
