Если вы работаете с VirtualBox на Windows 11 и столкнулись с необходимостью подключить виртуальную машину к физическому устройству через USB-донгл с Ethernet, эта инструкция поможет разобраться в нюансах. Особенно когда речь идет о точной настройке мостового адаптера — без этого виртуальная машина просто не «увидит» устройство с нужным IP-адресом, например, 192.168.200.220.
Даже если вы уже пробовали все варианты из выпадающего списка, но получали ошибки сети, не спешите отчаиваться. Сейчас разберемся, как действовать системно.
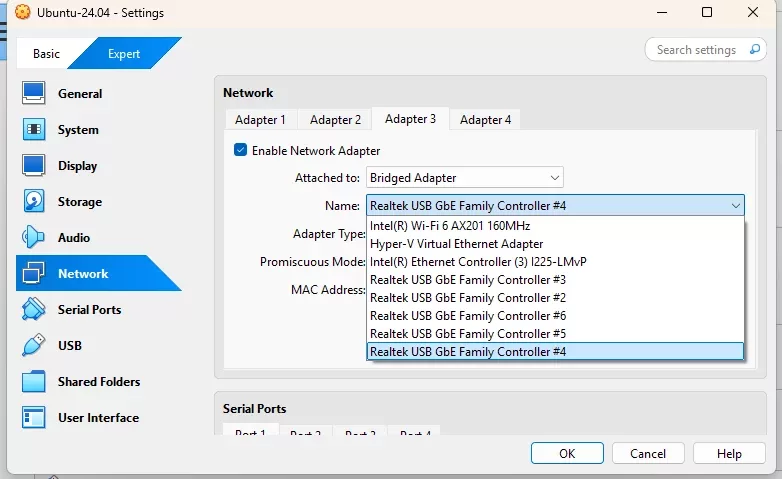
Как определить нужный адаптер в Windows
Первая сложность — понять, какой именно сетевой интерфейс соответствует вашему USB-донглу. Windows может отображать десятки адаптеров (особенно если установлены VPN-клиенты или виртуальные сети), и здесь поможет анализ трафика.
Шаг 1: Используйте Wireshark для анализа
Скачайте и установите Wireshark — это бесплатный инструмент для захвата пакетов. Запустите его, выберите все активные интерфейсы и начните запись. Теперь подключитесь к устройству через Ethernet (например, отправьте ping на 192.168.200.220). В потоке данных вы увидите, через какой адаптер идет обмен пакетами. Обратите внимание на название интерфейса в Wireshark — например, «Realtek USB GbE Family Controller».
Шаг 2: Сопоставьте название с настройками VirtualBox
Откройте Панель управления → Сеть и Интернет → Центр управления сетями и общим доступом → Изменение параметров адаптера. Найдите адаптер, который вы идентифицировали в Wireshark, кликните правой кнопкой → Свойства. В поле Подключение через указано его «родное» название в системе — именно оно будет отображаться в выпадающем списке VirtualBox.
Совет: Если адаптер неактивен (например, отключен в диспетчере устройств), VirtualBox его не покажет. Убедитесь, что интерфейс включен и работает.
Настройка сети в Linux внутри VirtualBox
После выбора адаптера в настройках виртуальной машины (вкладка Сеть → Тип подключения: Мост → Имя), важно правильно задать параметры внутри гостевой ОС. Рассмотрим пример для дистрибутивов на основе Netplan (Ubuntu, Debian).
Шаг 3: Задайте MAC-адрес и статический IP
В настройках VirtualBox для выбранного адаптера укажите произвольный MAC-адрес (например, 08:00:ca:ff:ee:01). Это нужно, чтобы Netplan смог однозначно связать конфигурацию с интерфейсом.
Далее в виртуальной машине отредактируйте файл
/etc/netplan/01-network-manager-all.yamlдобавив в него:
network:
version: 2
renderer: NetworkManager
ethernets:
first:
match: {macaddress: "08:00:ca:ff:ee:01"}
set-name: "eth-custom"
dhcp4: no
addresses:
- 192.168.200.100/24Здесь:
match: macaddress— MAC-адрес, заданный в VirtualBox;addresses— IP виртуальной машины в той же подсети, что и устройство (192.168.200.0/24).
Примените настройки командой sudo netplan apply. Если возникли ошибки, проверьте отступы в YAML-файле — они критичны.
Шаг 4: Проверьте подключение
Выполните ip a, чтобы убедиться, что интерфейс получил правильный IP. Затем попробуйте пропинговать устройство:
ping 192.168.200.220Если пакеты не доходят:
- Убедитесь, что адаптер в VirtualBox выбран верно (сверьте названия через Wireshark и Windows);
- Проверьте, не блокирует ли брандмауэр Windows трафик;
- Перезапустите сетевой сервис в Linux:
sudo systemctl restart NetworkManager.
Дополнительные советы и подводные камни
- Если устройство и виртуальная машина находятся в одной подсети, но не «видят» друг друга, попробуйте временно отключить все остальные адаптеры в VirtualBox (например, NAT или Host-Only).
- Для диагностики используйте
tcpdumpв Linux:sudo tcpdump -i eth-custom icmp— это покажет, доходят ли пакеты до виртуальной машины. - Если вы работаете с Ubuntu 22.04+, убедитесь, что в Netplan указан
renderer: NetworkManager— иначе настройки могут не примениться.
Важно: При изменении MAC-адреса в VirtualBox обновляйте его в Netplan. Иначе интерфейс не будет распознан.
Настройка мостового подключения требует внимания к деталям, но после правильной конфигурации вы получите стабильное соединение между виртуальной машиной и физическим устройством. Если что-то пошло не так — напишите в комментариях, постараюсь помочь!
