Если вы используете ноутбук с гибридной графикой (например, интегрированным Intel Iris Xe и внешней RTX 3060 через Thunderbolt), иногда в диспетчере задач можно заметить странное поведение: после переподключения или обновления системы видеокарты меняются местами в нумерации. Например, внешний GPU внезапно становится «GPU 2» вместо «GPU 1», хотя раньше всё работало корректно. Это не критичная ошибка, но может раздражать, особенно если вы настраиваете приложения для использования конкретного адаптера.
Кстати, такая ситуация часто возникает из-за особенностей обнаружения устройств Windows. Система присваивает номера GPU в порядке их инициализации. Если внешняя видеокарта подключается после загрузки ОС (например, через eGPU), её идентификатор может «сдвигаться». Добавьте сюда возможные последствия обновлений или замены оборудования – и получите ту самую проблему с нумерацией.
Пример некорректного отображения: внешняя RTX 3060 обозначена как GPU 2
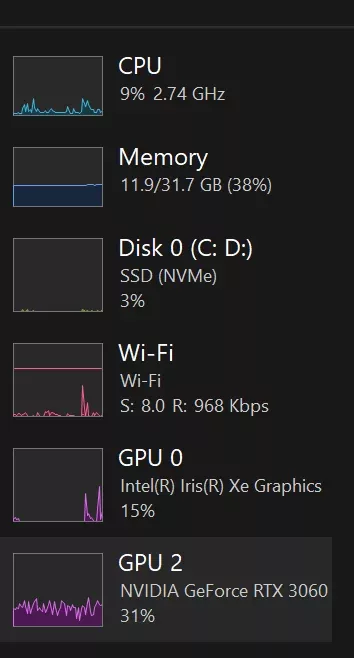
Как вернуть правильный порядок GPU
Перед тем как углубляться в настройки, попробуйте самый простой метод, который часто упускают из виду:
- Закройте диспетчер задач полностью (не сворачивайте, а завершите через «Выход» в контекстном меню на панели задач).
- Подключите eGPU, если он отсоединен, и дождитесь звукового уведомления о подключении устройства.
- Откройте диспетчер задач заново — в 80% случаев нумерация вернётся к ожидаемому виду («GPU 0» для интегрированной карты, «GPU 1» для внешней).
Если это не сработало, переходим к более сложным шагам. Углубляемся в настройки: драйверы, порядок загрузки и скрытые параметры
1. Переустановка драйверов с очисткой старых данных
Иногда система «путает» устройства из-за конфликта драйверов. Рекомендую:
- Скачайте последнюю версию драйвера для вашей Rвидеокарты с офф сайта.
- Запустите установку, выбрав опцию «Выборочная» → «Выполнить чистую установку». Это удалит предыдущие настройки.
- Для интегрированной графики Intel обновите драйвер через Intel Driver & Support Assistant.
2. Измените порядок инициализации устройств
Если eGPU подключается после загрузки системы, Windows может присваивать ему более высокий номер. Попробуйте:
- Подключите eGPU до включения ноутбука. Убедитесь, что Thunderbolt-кабель вставлен, и только затем нажимайте кнопку питания.
- В BIOS/UEFI найдите раздел, связанный с порядком загрузки PCI-устройств (часто называется «PCI/PCIe Configuration» или «Graphics Priority»). Установите внешнюю видеокарту выше интегрированной.
Внимание: не все версии BIOS поддерживают эту опцию для eGPU. Если её нет – переходите к следующему шагу.
3. Ручное удаление скрытых устройств
Windows хранит данные об ранее подключённых девайсах, даже если они физически отсутствуют. Чтобы очистить этот кэш:
1. Откройте Диспетчер устройств.
2. В меню выберите «Вид» → «Показать скрытые устройства».
3. Раскройте раздел «Видеоадаптеры», найдите серые иконки с названием вашей RTX 3060 или Intel Iris Xe.
4. Удалите их через правый клик → «Удалить устройство».
5. Перезагрузите ноутбук.
Так должно выглядеть после успешного исправления.
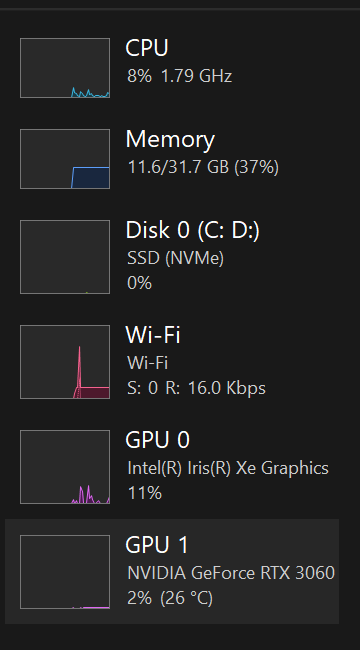
Если проблема возвращается после перезагрузки
В некоторых случаях нумерация продолжает «прыгать» из-за фоновых процессов Windows. Попробуйте:
– Отключите быстрый запуск (эта функция сохраняет состояние драйверов при выключении, что может вызывать конфликты):
- Перейдите в «Панель управления» → «Электропитание».
- Выберите «Действия кнопок питания» → «Изменение параметров, которые сейчас недоступны».
- Снимите галочку с «Включить быстрый запуск» → сохраните изменения.
– Обновите Windows. Как ни странно, в некоторых случаях проблема решилась после установки накопительного обновления (KB5053598). Зайдите в «Параметры» → «Центр обновления Windows» → «Проверить наличие обновлений».
Дополнительные инструменты для контроля GPU
Для тех, кто хочет полностью управлять распределением нагрузки между видеокартами, рекомендую:
- NVIDIA Control Panel → раздел «Управление параметрами 3D». Здесь можно задать предпочтительный GPU для конкретных приложений.
- Утилита MSI Afterburner – отображает нагрузку на каждую видеокарту в реальном времени, даже если диспетчер задач «врёт».
- Windows PowerShell: команда Get-WmiObject Win32_VideoController | Format-List Name, AdapterCompatibility покажет список GPU с производителями, что помогает идентифицировать устройства.
Когда ничего не помогает
Если все методы испробованы, а номера всё равно меняются – возможно, дело в «кривом» обновлении или настройках реестра. В этом случае:
1. Создайте точку восстановления системы.
2. Откройте редактор реестра (Win + R → regedit).
3. Перейдите по пути:
HKEY_LOCAL_MACHINESYSTEMCurrentControlSetControlClass{4d36e968-e325-11ce-bfc1-08002be10318}4. Найдите подпапки с названиями 0000, 0001 и т.д. – в них хранятся параметры каждого GPU. Сравните значения DriverDesc (название видеокарты) и HardwareID.
5. Экспериментальным путём (переименовывая папки) можно изменить порядок устройств.
Важно: неопытным пользователям лучше не редактировать реестр вручную – одно неверное движение может повредить систему. Если сомневаетесь – обратитесь к специалисту.
Профилактика проблем в будущем
- Всегда подключайте eGPU до включения ноутбука.
- Используйте оригинальные Thunderbolt-кабели (некоторые дешёвые аналоги плохо передают данные).
- Раз в месяц проверяйте обновления драйверов через NVIDIA GeForce Experience или Intel Driver & Support Assistant.
Помните: неправильная нумерация GPU не влияет на производительность, но если вы хотите идеального порядка – следуйте инструкциям выше. А если у вас есть свои лайфхаки, буду рад увидеть их в комментариях!
