Если вы работаете с файлами на сетевом хранилище (NAS) через macOS, возможно, сталкивались с сообщением: «Документ находится на томе, который не поддерживает постоянное хранение версий». Окно с ошибкой не даёт закрыть файл, а выбор вариантов «Сохранить» или «Не сохранять» просто возвращает к тому же диалогу. В чём причина и как решить проблему без потери данных — разберёмся ниже.
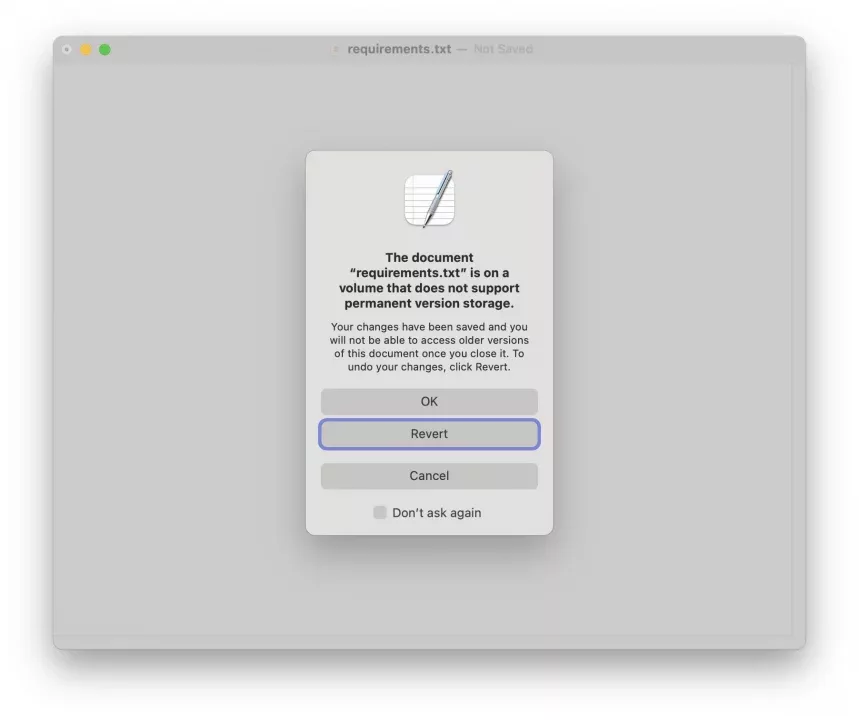
Почему macOS блокирует сохранение файлов на NAS
Apple разработала собственную систему управления версиями документов, которая автоматически сохраняет изменения и хранит историю правок. Для этого macOS использует скрытые структуры данных, которые не всегда совместимы с сетевыми хранилищами. Вот ключевые нюансы:
- Файловая система. Ревизии документов macOS работают только с APFS или HFS+ (нативные файловые системы Apple). Большинство NAS используют exFAT, FAT32, NTFS или EXT4 — они не поддерживают функции автоматического сохранения версий.
- Скрытая папка. macOS создаёт директорию
.Document-Revisions-V100в корне диска для хранения истории изменений. На сетевых томах эта папка либо не создаётся, либо не распознаётся из-за ограничений прав доступа. - Временные сбои. Иногда ошибка возникает из-за разрыва соединения с NAS или конфликта версий файла. В таком случае система «зависает», пытаясь синхронизировать данные.
Как закрыть файл и сохранить изменения
Если вы не хотите возиться с настройками, а нужно просто завершить работу с документом, попробуйте эти методы:
1. Принудительное закрытие через Activity Monitor
- Откройте «Мониторинг системы» (через Spotlight или Launchpad).
- Найдите процесс, связанный с приложением (например, «TextEdit» или «Pages»).
- Выделите его и нажмите кнопку Завершить процесс.
Примечание: это приведёт к потере несохранённых изменений, но позволит закрыть окно с ошибкой.
2. Сохранение файла локально
- Скопируйте текст документа (Cmd+A → Cmd+C).
- Создайте новый файл на внутреннем диске Mac (рабочем столе или в папке «Документы»).
- Вставьте содержимое (Cmd+V) и сохраните его.
- Удалите исходный файл с NAS через Finder.
3. Отключение версий вручную
Для программ вроде TextEdit можно отключить автосохранение:
- Перейдите в меню приложения → «Настройки».
- Снимите галочку с пункта «Автоматически сохранять изменения».
Однако этот метод не работает в приложениях, где функция встроена на системном уровне (например, Pages).
Предотвращение ошибок при работе с сетевыми хранилищами
Чтобы избежать проблем в будущем, настройте взаимодействие macOS и NAS правильно:
- Используйте подходящий протокол. Подключите NAS через SMB (Server Message Block) вместо AFP — он лучше совместим с современными версиями macOS. Для этого в Finder нажмите Cmd+K и введите адрес в формате
smb://IP-адрес_вашего_NAS. - Проверьте форматирование раздела. Если у вас есть доступ к настройкам NAS, создайте раздел с файловой системой APFS или HFS+. Но учтите: это может вызвать сложности при доступе с устройств на Windows.
- Работайте через локальную копию. Открывайте файлы с NAS, но сохраняйте изменения на внутренний диск Mac. После завершения редактирования копируйте документ обратно на сетевой том.
Совет: если вы часто работаете с одними и теми же файлами на NAS, настройте синхронизацию через iCloud или Dropbox. Файлы будут храниться в облаке, а локальные копии автоматически обновляться.
Не забывайте, что ошибка с версиями — это не критическая угроза данным, а лишь ограничение системы. Если ни один метод не сработал, перезагрузите Mac и NAS: иногда это снимает временные конфликты доступа.
