Если вы видите в логах VirtualBox строку HM: HMR3Init: Attempting fall back to NEM, это значит, что гипервизор не может задействовать аппаратную виртуализацию. Система пытается использовать эмуляцию через Native Execution Mode (NEM) – это резервный режим, который работает медленнее и не поддерживает расширенные функции вроде вложенной виртуализации. Почему так происходит, даже если в BIOS активирована опция VT-x/AMD-V?
Главные причины блокировки VT-x
Современные версии Windows 11 (особенно 24H2) активно используют технологии безопасности, которые конфликтуют с VirtualBox. Чаще всего виноваты:
- Hyper-V – даже если он «выключен» в графическом интерфейсе, компоненты могут оставаться активными (например, для WSL2 или Sandbox).
- Изоляция ядра – включает HVCI (Hypervisor-Protected Code Integrity), который занимает VT-x.
- Запущенные службы вроде
vmmsилиvmic, связанные с виртуализацией.
Кстати, иногда проблема возникает после обновления системы – Microsoft меняет политики безопасности, и настройки сбрасываются. У меня самого такое было дважды за последний год.
Подробная инструкция: возвращаем VT-x в VirtualBox
Поехали по шагам. Важно: выполняйте все действия от имени администратора, иначе изменения не применятся.
1. Полное отключение Hyper-V
Откройте PowerShell и введите:
Disable-WindowsOptionalFeature -Online -FeatureName Microsoft-Hyper-V-AllПерезагрузите ПК. Проверьте, что в Диспетчере задач → Производительность нет строки «Виртуализация: Включено» для Hyper-V.
2. Отключаем hypervisorlaunchtype
Запустите командную строку (cmd) с правами администратора и выполните:
bcdedit /set hypervisorlaunchtype offЭто запрещает Windows автоматически запускать гипервизор при загрузке. Если команда выдаёт ошибку, возможно, у вас включен Secure Boot – временно отключите его в BIOS.
3. Проверяем политики изоляции
Перейдите в Параметры Windows → Безопасность Windows → Безопасность устройства → Изоляция ядра.
Отключите:
- Целостность памяти
- Защита от манипуляций
- Secure Boot (временно, если не сработали предыдущие шаги)
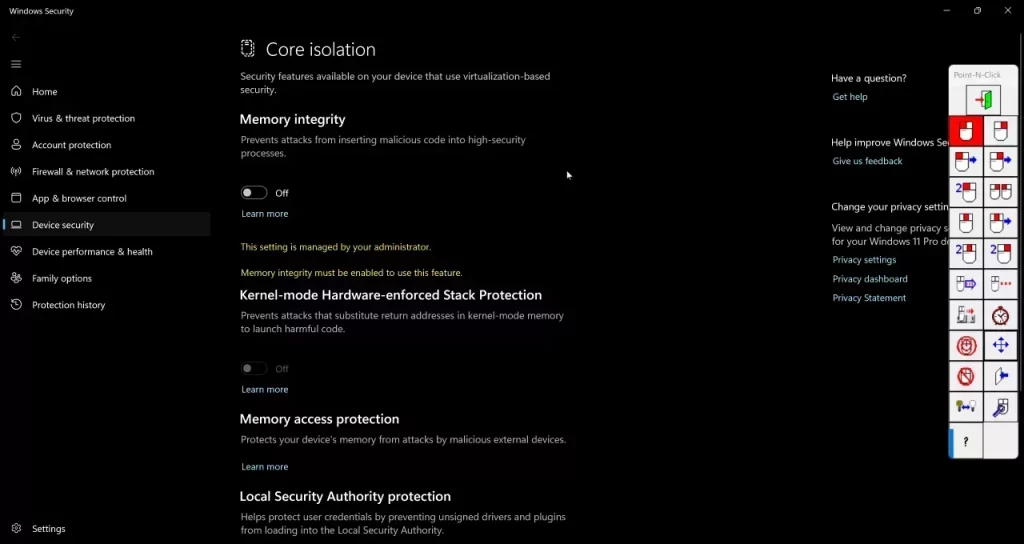
После этого обязательна перезагрузка – без неё изменения не вступят в силу.
Дополнительные проверки
Иногда мешают:
- Антивирусы с функцией аппаратной виртуализации (например, Kaspersky);
- Docker Desktop или другие платформы контейнеризации;
- Даже игры с античитами вроде Valorant (Riot Vanguard блокирует доступ).
Попробуйте временно остановить эти программы через msconfig → Службы → Скрыть все службы Microsoft → Отключить всё.
После всех манипуляций запустите гостевую ОС в VirtualBox и проверьте лог (VBox.log в папке виртуальной машины). Успешное включение VT-x выглядит так:
00:00:07.822064 HM: Using VT-x implementation 3.0
00:00:07.822121 HM: VT-x/AMD-V init method: LocalСовет: если не хотите отключать все функции безопасности, попробуйте использовать Hyper-V вместо VirtualBox – но это уже другая история.
Если ошибка осталась, загляните в BIOS/UEFI:
- Активируйте опции
Intel Virtualization Technology,VT-d,Execute Disable Bit; - Для некоторых ноутбуков MSI (как GS76 Stealth) нужен пункт
CFG Lockв статусеDisabled.
Не пугайтесь, если после настройки система будет грузиться на 2-3 секунды дольше – это нормально при отключении Hyper-V. Главное, что виртуальные машины теперь работают на полной скорости.
