Вы создали общий Google Календарь, поделились ссылкой в мессенджере, но пользователи жалуются, что на телефонах ничего не отображается? Ситуация кажется парадоксальной: настройки публичного доступа вроде бы верные, ссылка работает на компьютере, но мобильные устройства упорно показывают пустоту. Разберёмся, почему так происходит и как это исправить.
Основная причина – особенности работы ссылок Google Календаря на смартфонах. Даже если вы всё настроили правильно (как на скриншоте ниже), мобильный браузер или мессенджер не всегда корректно перенаправляют пользователя. В 90% случаев проблема решается установкой официального приложения Google Calendar и повторным переходом по ссылке. Но есть нюансы, о которых стоит знать.
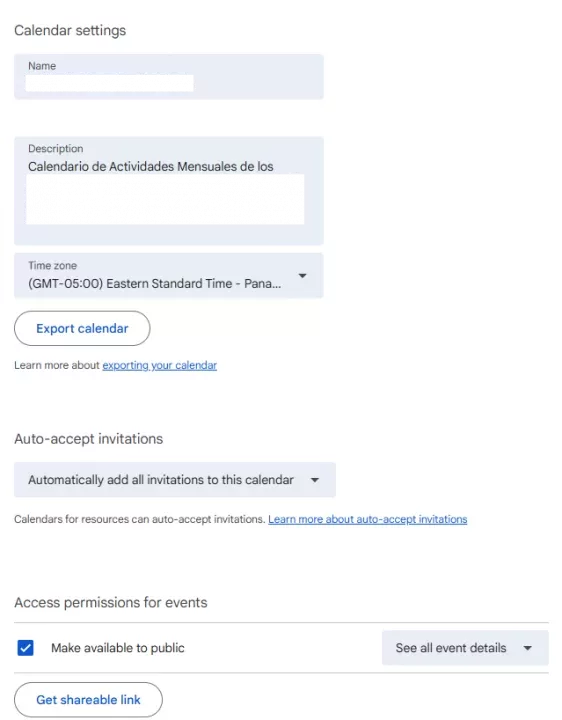
Почему календарь не открывается на телефоне
1. Отсутствие приложения Google Calendar – ключевая преграда. Ссылка, созданная через веб-версию, предназначена для интеграции с приложением, а не для просмотра в браузере. Без него система не может «привязать» календарь к аккаунту пользователя.
2. Авторизация в браузере – если человек перешёл по ссылке через мобильный Chrome, но не вошёл в свой Google-аккаунт в этом браузере, календарь останется пустым.
3. Ограничения мессенджеров – WhatsApp, Telegram или другие приложения иногда блокируют прямые переходы к сторонним сервисам из соображений безопасности.
Пошаговое решение для пользователей
Предложите участникам группы выполнить эти действия (можно скопировать инструкцию в чат):
- Скачайте приложение Google Календарь – Android или iOS. Даже если оно уже установлено, обновите до последней версии.
- Войдите в аккаунт – откройте приложение, нажмите «Добавить аккаунт» и введите данные Google. Если аккаунт уже привязан, перейдите к шагу 3.
- Перейдите по вашей ссылке ещё раз – теперь вместо браузера откроется приложение. Нажмите «Подписаться» в появившемся окне.
- Проверьте список календарей – в левом меню приложения нажмите на три горизонтальные линии, затем на название вашего календаря. События должны отображаться.
Если после этих шагов календарь всё ещё пуст:
- Попросите пользователя проверить, не скрыт ли календарь в настройках (галочка рядом с его названием в списке).
- Убедитесь, что в ваших настройках стоит «Доступ для всех», а не «Доступ только для организации» (актуально для корпоративных аккаунтов).
- Попробуйте поделиться календарём через явный инвайт по email – иногда это работает надёжнее, чем публичная ссылка.
Альтернативные методы для организаторов
Если участники группы отказываются устанавливать приложение или нужен быстрый доступ через браузер:
Создайте календарь в формате HTML-страницы: в веб-версии Google Calendar перейдите в «Настройки» → выберите календарь → раздел «Интеграция» → скопируйте ссылку из поля «Публичный адрес в формате HTML». Эта версия будет открываться даже без приложения, но не поддерживает автоматическое обновление событий.
Частые ошибки и как их избежать
- Ссылка скопирована не полностью – при отправке через WhatsApp иногда обрезается часть URL. Лучше сократите её через сервисы вроде Bitly или используйте QR-код.
- Календарь не обновляется – если вы вносите изменения, они могут отображаться с задержкой до 12 часов. Чтобы принудительно синхронизировать данные, попросите пользователей свайпнуть вниз в приложении.
- Разные аккаунты на телефоне и в браузере – человек может быть авторизован в приложении под одним Gmail, а в Chrome – под другим. Проверьте, совпадают ли учётные данные.
Кстати, если вы работаете с большими группами, смело рекомендую использовать календари Google Workspace. В них есть расширенные настройки доступа, включая ограничение по доменам и автоматические напоминания. А для событий с регулярными изменениями (например, расписание тренировок) подключите синхронизацию через iCal – это избавит от ручных обновлений.
Готово! Теперь ваши подписчики точно увидят все запланированные события. Если остались вопросы – буду рад вашему комментарию. Учитывайте, что Google периодически меняет интерфейс, поэтому через полгода-год стоит перепроверить настройки.
