Если вы создаёте трекер задач в Excel и используете комбобоксы для выбора статуса, может возникнуть неприятная ситуация: условное форматирование, которое должно подсвечивать строки, просто игнорируется. Проблема часто кроется в том, что выбранное значение в выпадающем списке не записывается в саму ячейку. Давайте разберёмся, как это исправить, и заодно узнаем, почему «красивые» элементы управления иногда ведут себя не так, как ожидается.
ActiveX vs. Обычные комбобоксы: где прячется «cell link»?
Первое, что стоит уточнить: если вы используете комбобоксы из вкладки «Разработчик» (ActiveX), они работают иначе, чем стандартные выпадающие списки через «Проверку данных». Вот типичная ошибка:
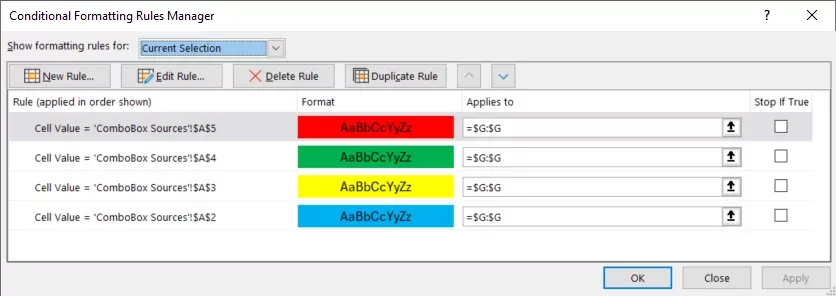
На скриншоте видно, что правила форматирования привязаны к текстовым значениям («To Do», «Done»), но ячейки остаются белыми.
Дело в том, что ActiveX-комбобокс по умолчанию не обновляет значение ячейки, на которой он расположен. Вместо этого он сохраняет индекс выбранного элемента в отдельную ячейку, указанную в свойстве Cell link. Если это поле не задано – условное форматирование не получит нужных данных.
Как это исправить:
- Щёлкните правой кнопкой по комбобоксу → Свойства (Properties).
- Найдите параметр
LinkedCellи укажите ячейку, куда будет записываться номер выбранного пункта (например,I2). - В условном форматировании используйте не саму ячейку с комбобоксом, а связанную ячейку (I2). Например, правило может выглядеть так: =I2=1 где 1 соответствует статусу «To Do».
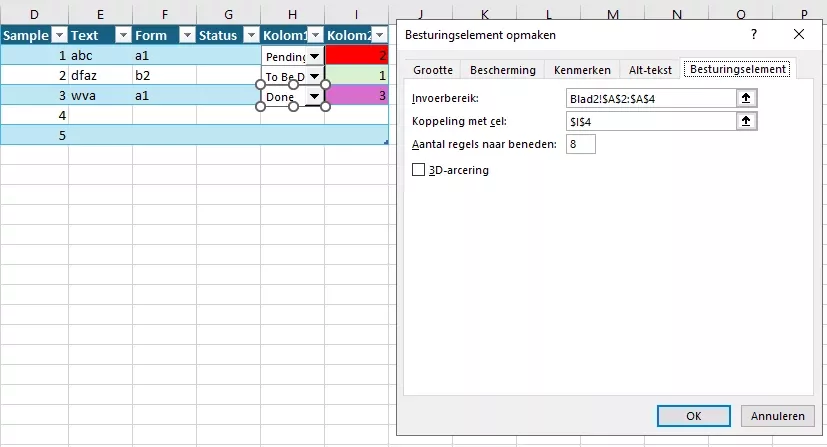
Здесь столбец I хранит индексы выбранных значений, на основе которых работает форматирование.
Важно: Если вы копируете комбобоксы через буфер обмена, все они будут ссылаться на одну и ту же ячейку. Придётся вручную менять
LinkedCellдля каждого – это минус ActiveX.
Проверка данных: простой способ без индексов
Если не хотите возиться с индексами и свойствами ActiveX, используйте стандартную Проверку данных (Data Validation). Вот как это работает:
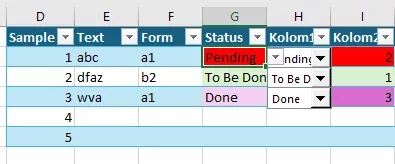
В этом случае выбранное значение сразу попадает в ячейку, и условное форматирование срабатывает без дополнительных настроек.
Инструкция:
- Выделите ячейку → вкладка Данные → Проверка данных.
- В «Тип данных» выберите
Список, а в «Источник» укажите диапазон со значениями (например,=$L$2:$L$5). - Теперь условное форматирование можно привязать напрямую к этой ячейке. Например: =A2=”To Do”
Плюсы метода:
- Не нужно настраивать «Cell link» для каждой ячейки.
- Значения сохраняются как текст, а не индексы – проще писать правила.
- Можно копировать форматирование и проверку данных через маркер заполнения.
Кстати, если вам нужны стилизованные выпадающие списки (с цветами или иконками), придётся вернуться к ActiveX. Но для большинства задач трекинга хватит и проверки данных.
Типичные ошибки и как их избежать
Даже после правильной настройки комбобоксов условное форматирование может «глючить». Вот что стоит проверить:
1. Диапазон применения правил
Убедитесь, что в «Условном форматировании» указаны правильные ячейки. Если вы применили правило к A2:A10, а комбобоксы находятся в B2:B10, ничего не сработает.
2. Абсолютные и относительные ссылки
В формуле правила используйте относительные ссылки (без $), если нужно, чтобы оно адаптировалось к каждой строке. Например:
=B2="To Do"а не
=$B$2="To Do"3. Конфликт правил
Excel применяет первое подходящее правило сверху вниз. Если у вас есть условие для «Done» выше, чем для «To Do», оно может перекрывать другие варианты.
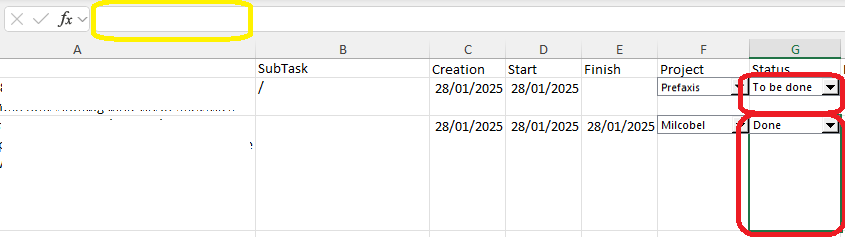
Здесь ячейка G2 содержит значение «To Do», но не окрашивается – вероятно, правило не применяется к нужному диапазону.
И последний совет: если вы только начинаете работать с Excel, попробуйте сначала реализовать трекер задач через Проверку данных. Это сэкономит время и избавит от головной боли с настройкой ActiveX. А когда освоите базовые функции, экспериментируйте с более сложными элементами!
