Если вы пытаетесь восстановить данные из резервной копии Time Machine, хранящейся на сетевом устройстве (например, Synology NAS), и сталкиваетесь с тем, что папки отображаются как «доступные только для чтение», не спешите паниковать. Это распространённая ситуация, связанная с особенностями работы macOS и сетевых хранилищ. Давайте разберёмся, почему так происходит и как вернуть полный контроль над своими файлами.
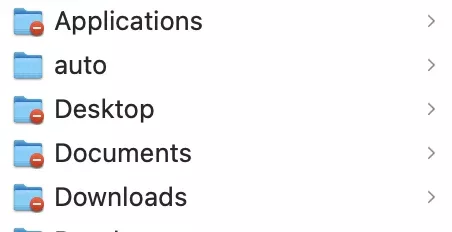
Обратите внимание: если вы вручную копируете файлы через Finder (перетаскивая их между окнами), система может ограничивать права доступа. Это не ошибка, а защитный механизм. Дело в том, что при создании резервных копий на сетевых дисках macOS автоматически назначает специальные права доступа через скрытую учётную запись. Без правильного подключения вы физически не сможете редактировать или перемещать эти данные — отсюда и значок замка на папках.
Почему возникает проблема с правами доступа
Когда Time Machine работает с сетевым хранилищем, macOS создаёт отдельного «технического» пользователя (обычно с именем вроде _timemachine). Именно эта учётная запись монтирует диск и управляет файлами во время автоматического резервного копирования. Если вы подключаетесь к NAS вручную (через Finder → «Подключиться к серверу»), система использует ваши личные логин и пароль, которые не совпадают с правами служебного аккаунта. В результате папки отображаются как заблокированные, хотя формально принадлежат вам.
Кстати, Apple официально не рекомендует ручное копирование из сетевых резервных копий — отсюда и возможные сложности. Но это не значит, что восстановление невозможно! Вам просто нужно повторить алгоритм подключения, который использует сама Time Machine.
Как получить полный доступ к файлам
- Определите имя служебного пользователя. Для этого откройте «Системные настройки» → «Time Machine» → «Выбрать диск». Наведите курсор на имя вашего сетевого хранилища — во всплывающей подсказке вы увидите путь подключения в формате smb://_timemachine@synology/Backups (имя пользователя начинается с нижнего подчёркивания).
- Подключитесь к NAS через терминал. Нажмите Cmd+Пробел, введите «Терминал», затем выполните команду: open smb://_timemachine@IP_адрес_вашего_Synology/Папка_с_резервными_копиями. Замените «IP_адрес_вашего_Synology» на фактический адрес устройства (например, 192.168.1.10), а «Папка_с_резервными_копиями» — на название общего ресурса, где хранятся бэкапы.
- Введите пароль от учётной записи Time Machine. Если вы не меняли его вручную, попробуйте стандартные варианты:
- Пароль от вашей учётной записи macOS
- Пароль, который вы устанавливали при первоначальной настройке Time Machine на Synology
После успешного подключения перейдите в Finder → «Сеть» → выберите ваш Synology. Теперь все файлы должны быть доступны для редактирования. Если замки на папках остались, щёлкните правой кнопкой мыши по проблемному объекту, выберите «Свойства» → вкладка «Общий доступ и права доступа». Убедитесь, что ваша учётная запись macOS указана в списке с правами «Чтение и запись».
Дополнительные советы и нюансы
Если описанный метод не сработал, проверьте настройки общего доступа на Synology:
- Откройте веб-интерфейс DSM → «Панель управления» → «Общие папки»
- Выберите папку с бэкапами → «Права» → убедитесь, что для пользователя _timemachine выставлены права «Чтение/Запись»
- В разделе «Файловые службы» → «SMB» активируйте опцию «Включить подключение с правами Time Machine»
Для продвинутых пользователей: можно вручную изменить владельца файлов через Терминал. Откройте папку с резервными копиями в Finder, перетащите её в окно Терминала, чтобы получить путь, затем выполните:
sudo chown -R ваше_имя_пользователя /путь/к/папкеВажно: не удаляйте и не переименовывайте служебные файлы вроде .com.apple.timemachine.supported — они критичны для работы Time Machine. Если вы полностью потеряли доступ к бэкапам, попробуйте создать новую резервную копию поверх старой — иногда это «оживляет» структуру каталогов.
И последнее — если ничего не помогает, скопируйте данные на внешний диск через Finder (даже в режиме «только чтение»), затем восстановите их на чистую систему. Это трудоёмко, зато гарантированно работает. Удачи в восстановлении данных!
