Если после обновления вашего Google Pixel вы вдруг перестали видеть знакомые кнопки в браузере — не паникуйте. Такое случается, и чаще всего причина проще, чем кажется. Возможно, вы просто запутались в приложениях. Давайте разберёмся, как вернуть всё на свои места без сложных манипуляций.
Скриншот интерфейса приложения с отсутствующими кнопками:
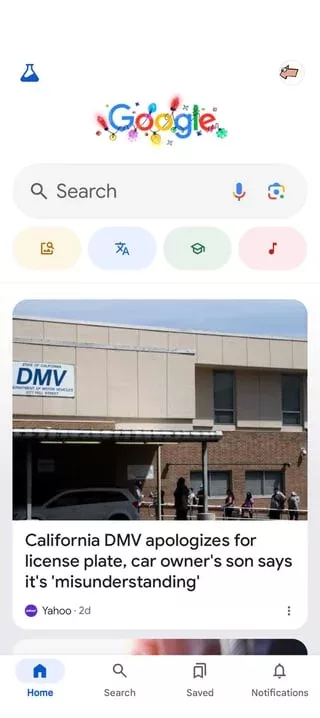
Почему исчезли кнопки: Google или Chrome?
Первое, на что стоит обратить внимание, — какое именно приложение вы открываете. Многие путают «Google» (лента новостей с поисковой строкой) и «Chrome» (полноценный браузер). Вот как их отличить:
Приложение «Google»:
– Иконка выглядит как разноцветная буква «G» на белом фоне (как на скриншоте выше)
– Нет адресной строки вверху — только поиск
– Отсутствует меню с тремя точками (⋯) в правом углу
Браузер Chrome:
– Иконка — красный, жёлтый, зелёный и синий круг с синим центром
– Вверху всегда есть адресная строка (можно вводить URL-адреса)
– В правом нижнем углу — кнопка «Домой» (домик), справа вверху — три точки для настроек
Если вы видите интерфейс как на скриншоте — это точно не Chrome, а приложение «Google». Оно не является браузером и служит только для быстрого поиска. Когда вы нажимаете на ссылку в нём, страница открывается через WebView (это встроенный компонент Android для отображения веб-контента внутри других приложений).
Как вернуть настоящий Chrome: 3 шага
- Проверьте наличие Chrome на устройстве: Откройте меню всех приложений (свайп вверх от нижнего края экрана) → найдите иконку Chrome. Если её нет — возможно, вы случайно удалили браузер.
- Переустановите Chrome (если нужно): Зайдите в Google Play Store → в поиске введите «Chrome» → нажмите «Установить». Обратите внимание: если кнопка серая и говорит «Удалить», значит браузер уже установлен.
- Настройте запуск по умолчанию: Долго нажмите на иконку Chrome → выберите «Информация о приложении» → «Открывать по умолчанию» → активируйте «Открывать поддерживаемые ссылки». Теперь все ссылки будут открываться в Chrome, а не в приложении Google.
Если после этих действий кнопки по-прежнему не появляются, попробуйте сбросить настройки Chrome. Зайдите в «Настройки» телефона → «Приложения» → «Chrome» → «Хранилище» → «Очистить данные». Важно: это не удалит ваши закладки или историю, но сбросит настройки браузера.
А если это вирус? Проверяем безопасность
Если вы недавно сталкивались с взломом (особенно связанным с криптовалютой), стоит провести дополнительную проверку:
- Установите антивирус: например, Avast или Kaspersky. Запустите полное сканирование.
- Проверьте разрешения приложений: зайдите в «Настройки» → «Безопасность» → «Администраторы устройства». Убедитесь, что там нет неизвестных программ.
- Смените пароли: начните с Google-аккаунта, затем — криптокошельков и банковских приложений.
Совет: Если переустановка Chrome помогла вернуть кнопки, значит проблема точно не в вирусе. Вредоносные программы обычно вызывают более серьёзные сбои.
Чтобы избежать путаницы в будущем:
- Добавьте Chrome на главный экран: зажмите иконку → «Добавить на главный экран».
- Измените внешний вид браузера: в Chrome откройте «⋯» → «Настройки» → «Тема» → выберите светлый или тёмный режим.
- Включите синхронизацию: так ваши закладки и история будут доступны на всех устройствах.
Если всё сделали правильно, но проблема осталась — напишите в комментариях. Постараюсь помочь с нестандартными случаями!
