Если вы заметили, что в некоторых приложениях на вашем смартфоне внезапно пропадает текст или элементы интерфейса, не спешите винить разработчиков. Чаще всего проблема связана с настройками системы, временными сбоями или конфликтами процессов. Например, в заметочных приложениях вроде Joplin может отображаться заголовок, но не тело записи – как на этом скриншоте:
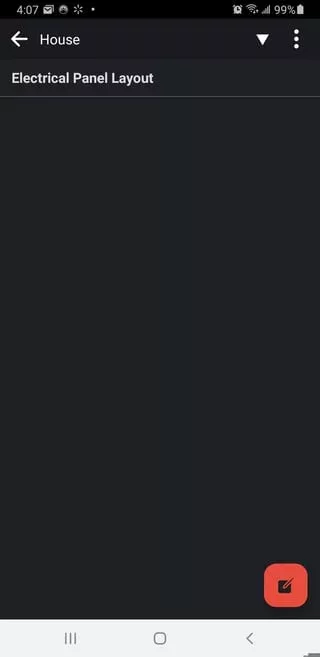
Аналогичное поведение наблюдается в словарях, читалках и других программах. Расскажу, как диагностировать и устранить такие неполадки на примере Samsung Galaxy S9+ с Android 10, хотя методы подойдут и для других устройств.
Почему возникает «пустой экран» в приложениях
Перед тем как перейти к инструкциям, отмечу три ключевые причины:
- Ошибки рендеринга – система не может корректно отобразить элементы из-за сбоя в работе GPU или драйверов.
- Повреждение кэша – временные файлы приложений или системных компонентов содержат неверные данные.
- Конфликт тем/шрифтов – кастомизация интерфейса иногда ломает совместимость с отдельными программами.
Кстати, в некоторых случаях проблема исчезает сама после перезагрузки или обновления приложений. Но если вы не хотите ждать, попробуйте следующие методы.
Восстанавливаем отображение контента
1. Очистка кэша приложения. Чаще всего помогает удаление временных данных:
– Зайдите в Настройки → Приложения;
– Выберите проблемное приложение (например, Joplin);
– Перейдите в Хранилище → Очистить кэш;
– Перезапустите программу.
Если не сработало, попробуйте Очистить данные (но учтите, что это удалит локальные настройки).
2. Проверка системных обновлений. Даже если система пишет «Нет доступных обновлений», стоит проверить вручную:
– Откройте Настройки → Обновление ПО;
– Нажмите Загрузить и установить;
– После обновления перезагрузите устройство.
Иногда Google Play Services обновляются в фоне и требуют перезапуска для применения изменений.
3. Отключение тем и кастомизации. Если вы используете сторонние темы или шрифты:
– Зайдите в Настройки → Экран → Темы;
– Верните стандартную тему;
– Перейдите в Шрифты и размер экрана → Установите размер по умолчанию;
– Проверьте работу приложений.
4. Безопасный режим для диагностики. Чтобы исключить влияние сторонних приложений:
– Зажмите кнопку питания, затем тапните и удерживайте пункт Выключение;
– Подтвердите переход в Безопасный режим;
– Проверьте, сохраняется ли проблема.
Если в безопасном режиме всё работает, удалите недавно установленные программы, особенно лаунчеры, виджеты и оптимизаторы.
5. Сброс настроек графики. На устройствах Samsung есть скрытая опция:
– Откройте набор номера и введите *#0*#;
– Перейдите в раздел GPU;
– Выберите Reset GPU Prefs;
– Перезагрузите смартфон.
6. Обновление WebView. Многие приложения используют системный компонент Android System WebView для отображения контента:
– Откройте Google Play;
– Найдите Android System WebView;
– Нажмите Обновить;
– Сделайте то же самое для Chrome.
Совет: Если обновление недоступно, попробуйте удалить данные WebView через настройки приложений.
7. Аппаратный сброс. Это крайняя мера, но она эффективна при системных сбоях:
– Создайте резервную копию данных;
– Зайдите в Настройки → Общие настройки → Сброс;
– Выберите Сброс настроек (не затрагивает личные файлы);
– После перезагрузки проверьте приложения.
Профилактика проблем
Чтобы избежать повторения ситуации:
- Не отключайте автообновление приложений в Google Play;
- Осторожно экспериментируйте с бета-версиями ПО;
- Раз в месяц очищайте кэш всех программ через Настройки → Обслуживание устройства → Память → Оптимизировать;
- Используйте только проверенные темы из Galaxy Store.
Если ни один метод не помог, возможно, дело в аппаратной неисправности дисплея или графического чипа. В таком случае рекомендую обратиться в сервисный центр – особенно если пустые области появляются и в системных приложениях.
Как видите, большинство решений не требуют глубоких технических знаний. Начните с простых шагов вроде очистки кэша – часто этого достаточно. И не забывайте: иногда системе нужно просто дать время «прийти в себя» после обновлений или конфликтов процессов.
