Если вы работаете на macOS и хотите установить Windows 11 на другой компьютер, стандартное копирование файлов из ISO-образа на флешку может не сработать. Причина в том, что файл install.wim внутри образа часто превышает 4 ГБ, а файловая система FAT32 (которая требуется для совместимости с UEFI) не поддерживает такие объемы. В Windows эту проблему решает Media Creation Tool, но на macOS приходится искать обходные пути. Хорошая новость: всё можно сделать встроенными средствами, без скачивания дополнительных программ.
Давайте разберемся, как правильно разбить флешку на разделы, перенести файлы и подготовить установщик. Если вы впервые сталкиваетесь с терминалом или командной строкой — не переживайте. Я постараюсь объяснить каждый шаг максимально подробно.
Подготовка флешки и ISO-образа
Первым делом, вам понадобится USB-накопитель объемом не менее 16 ГБ (лучше 32 ГБ для надежности) и официальный ISO-образ Windows 11, скачанный с сайта Microsoft. Убедитесь, что выбрали версию для x64-устройств.
1. Форматирование флешки:
- Подключите флешку к Mac.
- Откройте Терминал (через Spotlight или папку «Программы» → «Утилиты»).
- Введите команду
diskutil list external, чтобы найти идентификатор флешки (например,disk2). Будьте внимательны: неправильный выбор диска может привести к потере данных! - Отформатируйте флешку, создав два раздела:
diskutil partitiondisk disk2 mbr fat32 MYFAT32 8G exfat MyExFAT R
Здесь:
MYFAT32 и MyExFAT — метки разделов;8G — размер первого раздела (FAT32), остальное пространство займет ExFAT.
Это нужно, чтобы обойти ограничение FAT32: основной раздел будет содержать все файлы, кроме install.wim, а ExFAT — сам «тяжелый» файл, который позже разделим на части.
2. Работа с ISO-образом:
Перед монтированием удалите расширенные атрибуты файла (это уберет «карантин», наложенный macOS при скачивании):
xattr -c ~/Downloads/Win11_24H2_English_x64.isoСмонтируйте образ командой hdiutil attach ~/Downloads/Win11_24H2_English_x64.iso. В выводе терминала вы увидите путь к монтированному образу (например, /Volumes/CCCOMA_X64FRE_EN-US_DV9).
3. Копирование файлов:
Перейдите в смонтированный образ:
cd /Volumes/CCCOMA_X64FRE_EN-US_DV9Скопируйте все файлы, кроме install.wim, на раздел FAT32:
rsync -r -t --exclude=sources/install.wim . /Volumes/MYFAT32(Кстати, rsync здесь используется для сохранения прав доступа и времени создания файлов.)
Перенесите install.wim на раздел ExFAT:
cp sources/install.wim /Volumes/MyExFATРазмонтируйте образ (hdiutil detach /Volumes/CCCOMA_X64FRE_EN-US_DV9) и извлеките флешку (diskutil eject disk2).
Завершение настройки на целевом компьютере
Теперь нужно загрузиться с флешки на том ПК, где планируется установка Windows, и разделить install.wim на части.
1. Загрузка с флешки:
- Вставьте накопитель, включите компьютер и зайдите в меню загрузки (обычно клавиша F12, F2 или Esc). Выберите флешку в UEFI-режиме.
- После появления окна «Установка Windows» нажмите Shift+F10, чтобы открыть командную строку.
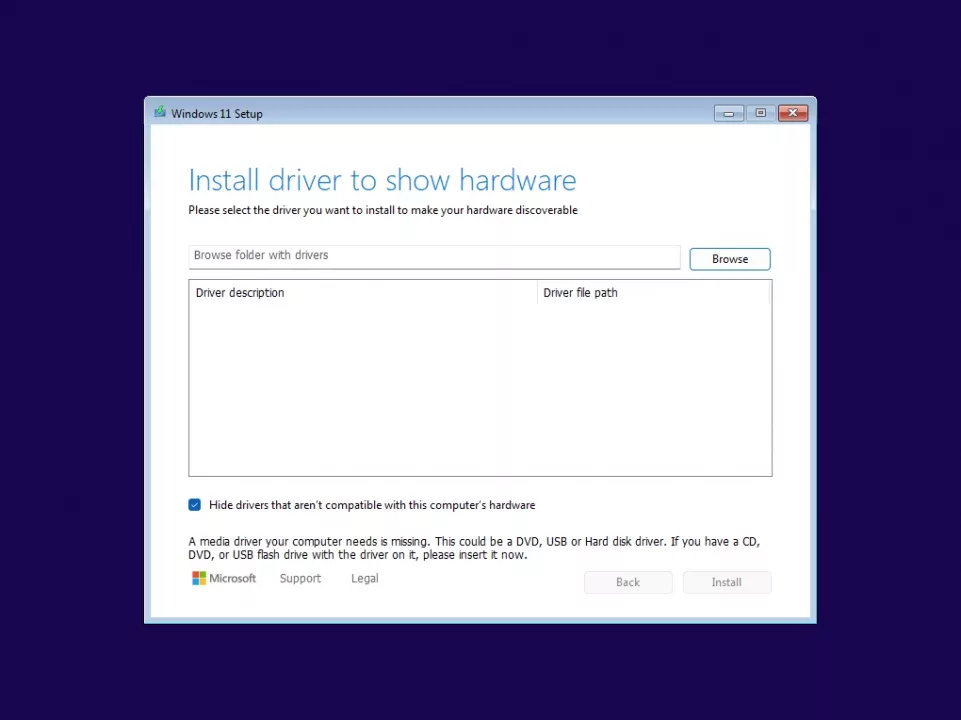
2. Разделение install.wim:
- Определите буквы разделов флешки:
echo list volume | diskpart
В выводе найдите метки MYFAT32 (например, диск C:) и MyExFAT (например, D:).
- Выполните команду для разделения файла:
dism /split-image /imagefile:D:install.wim /swmfile:C:sourcesinstall.swm /filesize:4000
Здесь 4000 — максимальный размер частей в МБ (меньше 4 ГБ). Процесс может занять 10–20 минут.
- Закройте командную строку (
exit) и перезагрузите компьютер, выбрав “да”.
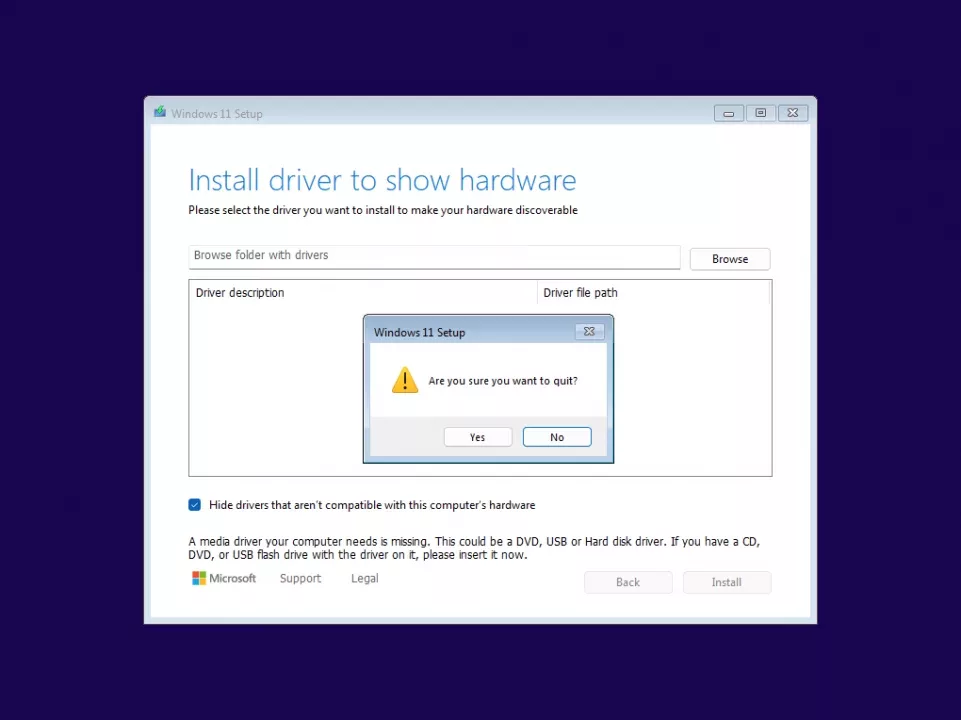
3. Запуск установки:
При повторной загрузке с флешки откроется стандартный установщик Windows. Выберите язык и следуйте инструкциям.
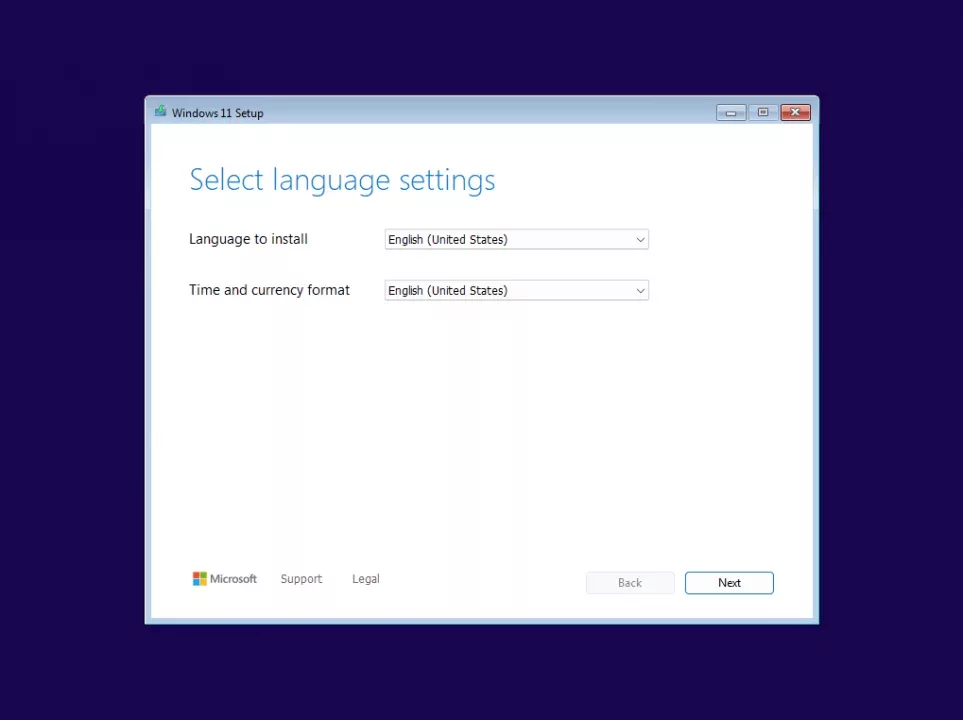
Примеры команд и возможные сложности
Если терминал кажется пугающим, вот как может выглядеть процесс в реальности (ваши пути и идентификаторы могут отличаться):
# Поиск флешки
diskutil list external
/dev/disk2 (external, physical):
#: TYPE NAME SIZE
0: FDisk_partition_scheme *15.9 GB
# Форматирование
diskutil partitiondisk disk2 mbr fat32 MYFAT32 8G exfat MyExFAT R
# Копирование файлов
rsync -r -t --exclude=sources/install.wim . /Volumes/MYFAT32
cp sources/install.wim /Volumes/MyExFATВажные моменты:
- Если команда
dismвыдает ошибку, проверьте буквы дисков вdiskpart. - Для macOS Ventura и новее убедитесь, что в настройках безопасности разрешена установка драйверов из неизвестных источников.
- Если флешка не определяется при загрузке, попробуйте переформатировать ее заново, выбрав схему разделов MBR (как в команде выше).
Надеюсь, эта инструкция поможет вам избежать головной боли с большими файлами и FAT32. Если остались вопросы — смело пишите в комментарии, постараюсь помочь!
