Условное форматирование – мощный инструмент для визуализации данных, но когда условия хранятся на другом листе, многие сталкиваются с ошибками. Сейчас разберём, как обойти ограничения Google Таблиц и связать правила форматирования с внешними диапазонами. Кстати, аналогичный подход работает и в Excel, но сегодня сосредоточимся на решениях для веб-редактора.
Возьмём пример: у вас есть список клиентов с ID (Лист 1) и отдельная таблица с кодами цветов (Лист 2). Нужно, чтобы строка в Листе 1 окрашивалась в красный или синий, если ID клиента есть в соответствующем столбце Листа 2. Прямое указание диапазона из другого листа в формуле условного форматирования вызовет ошибку – это известная особенность Google Таблиц.
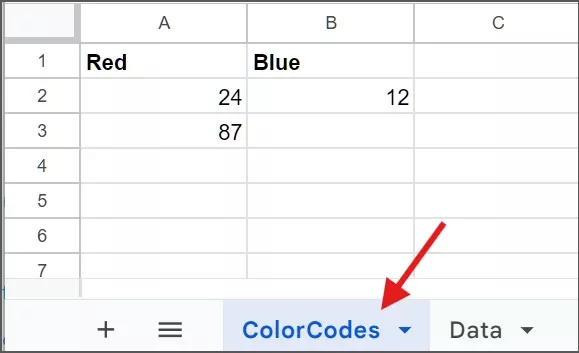
*Лист с кодами цветов (название листа: ColorCodes).*
Шаг 1: Подготовка данных
Убедитесь, что:
- Лист с ID клиентов имеет заголовки в первой строке (например, «Customer» и «Id»);
- Лист с условиями (ColorCodes) содержит цвета в заголовках столбцов и коды в строках ниже.
Если структура отличается, формулы потребуют корректировки. Например, если ваши коды начинаются с ячейки A3, в формуле нужно указать ColorCodes!A3:A.
Шаг 2: Создание правил условного форматирования
Перейдите на лист с данными клиентов (например, Data). Выделите диапазон, к которому нужно применить правила. Допустим, это A2:B (все строки со второго в столбцах A и B).
- В меню выберите Формат → Условное форматирование.
- В разделе «Правила форматирования» нажмите Добавить правило.
- В выпадающем списке выберите «Пользовательская формула».
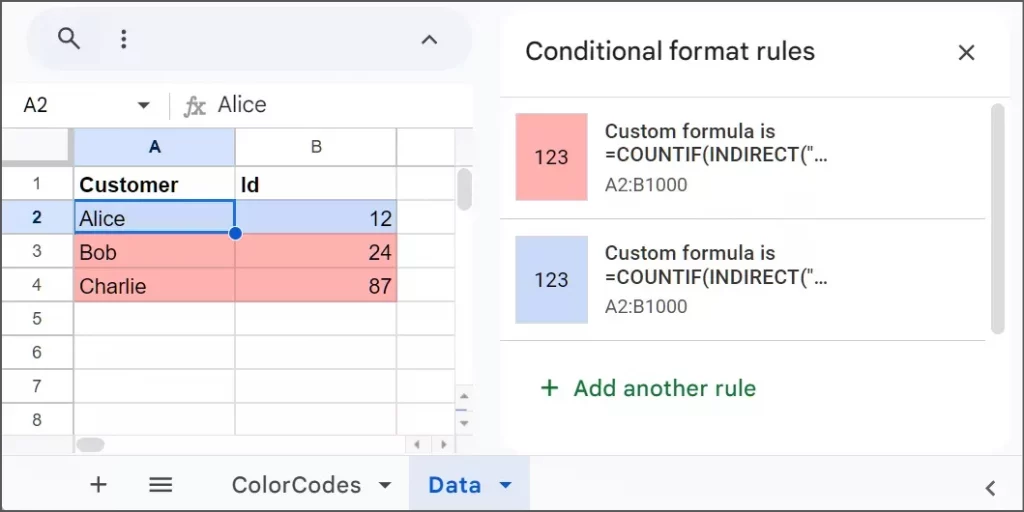
*Окно настройки правил. Обратите внимание на поле «Применяется к диапазону».*
Для подсветки красным цветом введите формулу:
=COUNTIF(INDIRECT("ColorCodes!A2:A"), $B2) > 0Здесь:
INDIRECT("ColorCodes!A2:A")– обращение к столбцу A листа ColorCodes, начиная со второй строки;$B2– фиксация столбца B (чтобы при копировании правила он не смещался).
Если выделен только столбец B (B2:B), формула упрощается:
=COUNTIF(INDIRECT("ColorCodes!A2:A"), B2) > 0Повторите шаги для синего цвета, заменив в формуле столбец A на B:
=COUNTIF(INDIRECT("ColorCodes!B2:B"), $B2) > 0Тонкости и возможные ошибки
Порядок правил имеет значение. Если ID клиента есть в обоих столбцах ColorCodes, применится только первое правило в списке. Чтобы изменить приоритет, перетащите правила в нужном порядке через меню «Управление правилами».
Совет: используйте префиксы в названиях листов без пробелов (например, «ColorCodes» вместо «Color Codes»), чтобы избежать ошибок в формулах.
Почему не работает формула без INDIRECT? Условное форматирование в Google Таблицах не поддерживает прямые ссылки на другие листы. Функция INDIRECT преобразует текстовую строку в ссылку, обходя это ограничение.
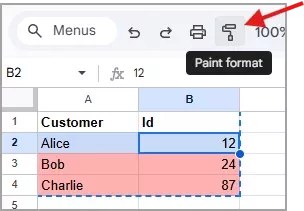
*Кнопка «Копировать формат» (иконка с кистью) позволяет быстро перенести правила на другие диапазоны.*
Как расширить или перенести правила
Если нужно применить те же условия к другому листу:
- Скопируйте отформатированные ячейки.
- Выделите целевой диапазон.
- В меню выберите Правка → Вставить специальное → Только условное форматирование (или используйте комбинацию
Ctrl+Shift+V).
Учитывайте, что при переносе между листами с разной структурой может потребоваться корректировка формул. Например, если ID находятся в столбце C, замените $B2 на $C2.
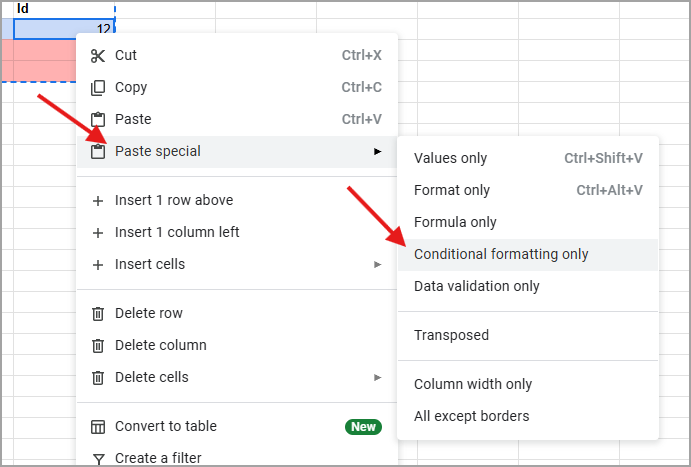
*Пункт «Только условное форматирование» в контекстном меню.*
Дополнительные возможности
- Динамические диапазоны. Если в ColorCodes добавляются новые коды, используйте открытые диапазоны (A2:A вместо A2:A100).
- Подсветка всей строки. Если вы выделили диапазон A2:B, формула автоматически применит цвет ко всем ячейкам в строке, где выполняется условие.
- Работа с пустыми ячейками. Чтобы избежать ошибок, добавьте проверку на пустоту:
=AND(COUNTIF(...) > 0, NOT(ISBLANK($B2))).
Если что-то пошло не так:
- Проверьте названия листов в формуле.
- Убедитесь, что в диапазоне ColorCodes нет лишних символов (например, пробелов в числах).
- Используйте
Format → Clear formatting, чтобы сбросить ошибочные правила.
Готово! Теперь ваша таблица автоматически подсвечивает строки на основе внешних условий. Для сложных сценариев (например, 3+ цветов) создайте отдельные правила и настройте их порядок. Если возникнут вопросы – напишите в комментариях, помогу разобраться.
