Вы переустановили macOS через Recovery Mode, удалили диск целиком – казалось бы, всё готово для чистой установки Linux. Но установщик упорно показывает лишь 7.8 ГБ вместо ожидаемых 251 ГБ, хотя в самой macOS система работает идеально? Это классическая проблема с драйверами контроллера SSD Apple на старых моделях MacBook под Linux. Давайте разбираться, как обойти это ограничение и получить полноценный доступ к диску.
Почему Linux не видит весь объём диска
Проблема кроется в специфике работы контроллера NVMe в MacBook Air 2015 (да, здесь используется кастомный SSD Apple, а не стандартный M.2). Когда вы загружаетесь в Linux без дополнительных параметров, ядро не может корректно определить размер диска из-за конфликта с драйвером intel_iommu (это модуль, отвечающий за виртуализацию ввода-вывода). В результате установщик «урезает» доступное пространство до мизерных 8 ГБ, хотя физически диск полностью исправен.
Важно: Не пытайтесь форматировать разделы через GParted или fdisk – это не решит проблему. Даже если вы удалите все разделы, ошибка останется.
Пошаговая инструкция: установка Linux Mint
1. Подготовьте загрузочную флешку с Linux Mint (рекомендую версию 21.x или новее). Для MacBook Air 2015 лучше выбрать ядро 5.15+ – в нём улучшена совместимость с железом Apple.
2. Вставьте флешку, включите MacBook и сразу зажмите Option (Alt). В меню загрузки выберите USB-накопитель с надписью “EFI Boot”.
3. Когда появится меню Grub (как на скриншоте ниже), нажмите e, чтобы редактировать параметры загрузки:
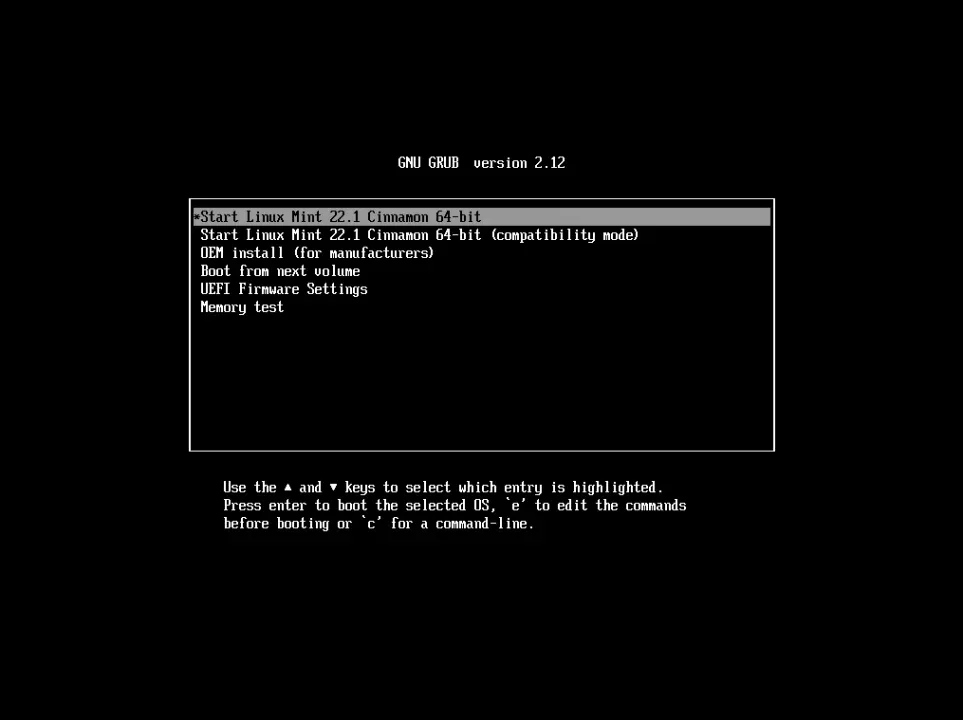
4. Найдите строку, начинающуюся с linux, и между quiet и splash вставьте intel_iommu=off. Должно получиться так:
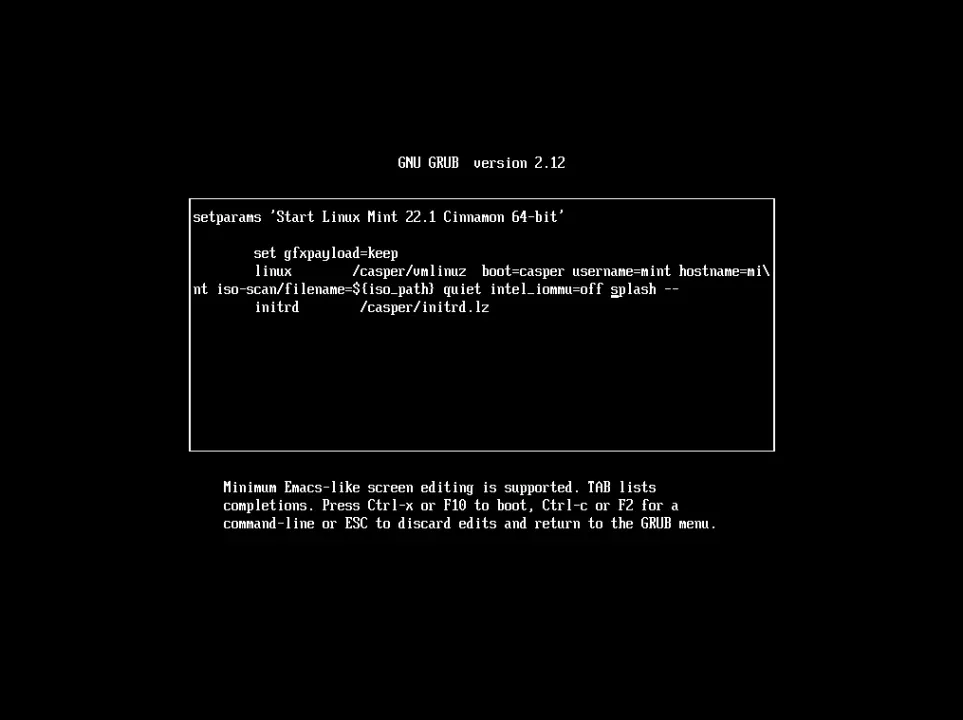
5. Нажмите Ctrl+X для продолжения загрузки.
Особенности установки: куда пропадает место
После запуска установщика вы увидите нормальный размер диска – 251 ГБ. Но здесь есть нюанс:
Не используйте автоматическое разбиение! macOS оставляет скрытые разделы (вроде Apple_APFS), которые могут конфликтовать с таблицей разделов Linux.
В ручном режиме (“Something else”) удалите ВСЕ существующие разделы, включая:
- sda1 (EFI System)
- sda2 (Apple APFS Container)Создайте новую таблицу разделов GPT (это важно для UEFI).
Совет: Если планируете оставить macOS, выделите под неё отдельный раздел в формате APFS (минимум 60 ГБ).
Фикс загрузчика: чтобы Grub появлялся всегда
После установки Linux Mint вытащите флешку и перезагрузите MacBook. Теперь главная проблема – заставить Grub отображаться при каждой загрузке. Делаем так:
1. При включении сразу жмите Option → выбирайте “EFI Boot” → нажмите Enter, затем быстро нажмите Esc.
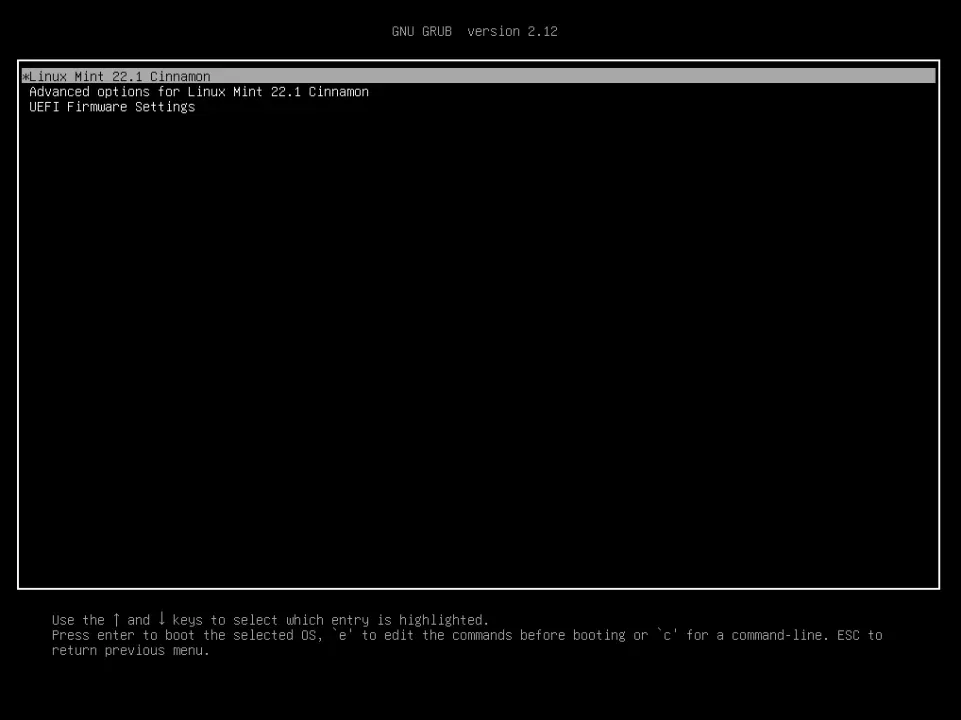
2. Если видите командную строку grub>, введите normal
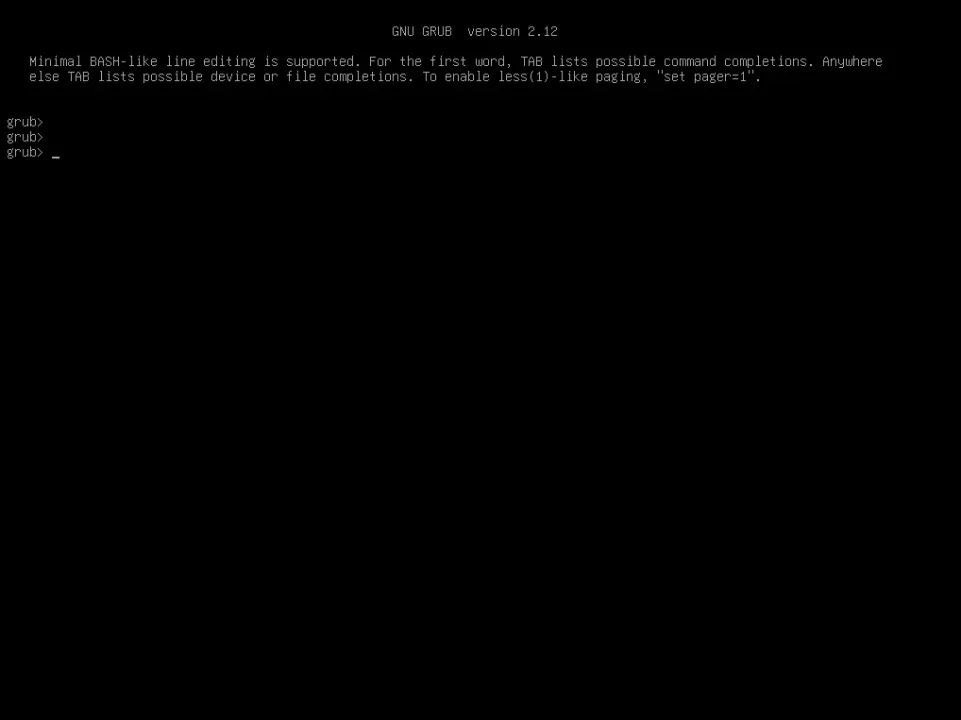
3. В меню Grub снова нажмите e, добавьте intel_iommu=off как раньше, загрузитесь в систему.
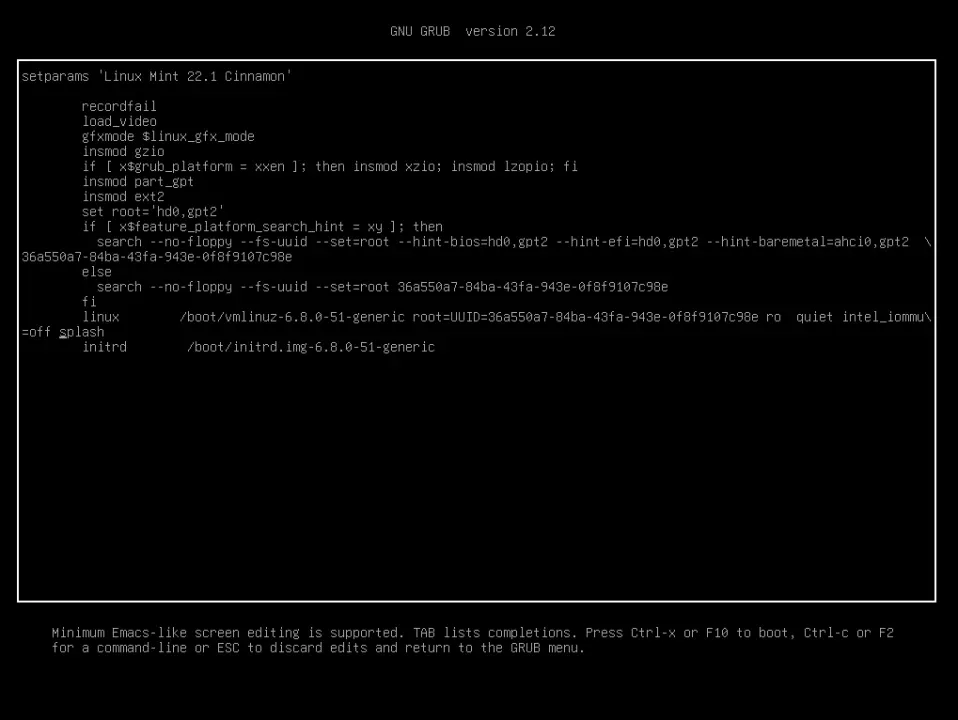
Постоянное исправление: редактируем конфиг Grub
Чтобы не вводить параметр при каждой загрузке:
1. Откройте терминал, выполните:
sudo nano /etc/default/grub2. Найдите строку:
GRUB_CMDLINE_LINUX=""3. Вставьте между кавычками:
intel_iommu=off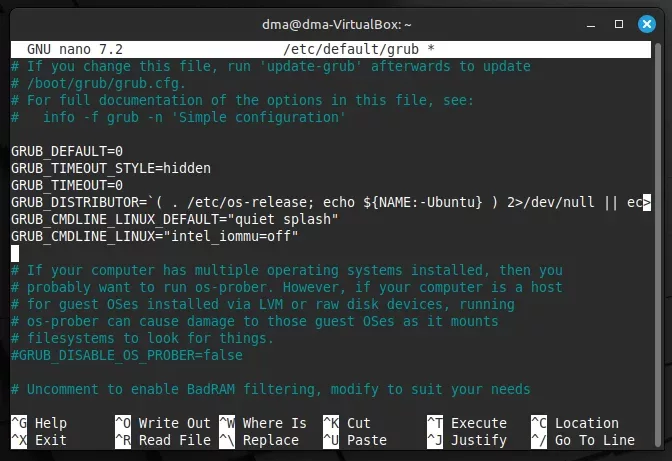
4. Сохраните изменения (Ctrl+X → Y → Enter), затем обновите Grub:
sudo update-grubПроверка: После перезагрузки выполните в терминале
dmesg | grep -i iommu. Если видите “IOMMU disabled” – всё сделано правильно.
Если что-то пошло не так: частые ошибки
- Чёрный экран после установки – скорее всего, не сработал параметр
intel_iommu=off. Повторите шаги с ручным редактированием Grub. - Диск не определяется в BIOS – попробуйте сбросить NVRAM (зажмите Cmd+Option+P+R при включении).
- Нет звука или Wi-Fi – установите проприетарные драйверы через “Driver Manager” в Linux Mint.
Теперь ваш MacBook Air 2015 должен работать под Linux без ограничений. Кстати, если планируете использовать систему интенсивно, рекомендую поставить TLP для оптимизации энергопотребления – на старых MacBook это критически важно. Команда для установки:
sudo apt install tlp tlp-rdwИ последнее: не пугайтесь, если при следующих обновлениях ядра ошибка вернётся – просто повторите редактирование /etc/default/grub. Со временем сообщество Linux может исправить эту проблему на уровне драйверов, но пока что описанный метод остаётся самым надёжным.
