Вы пытаетесь установить Parrot OS на один компьютер с Windows 7 и 10, но сталкиваетесь с загадочной ошибкой на середине процесса? Проблема часто возникает из-за конфликтов между загрузчиками и разделами, особенно в системах с BIOS (без UEFI). Но не спешите отказываться от тройной загрузки: ниже я расскажу, как подготовить диски и настроить установку так, чтобы всё заработало.
Подготовка разделов и носителей
Первое, на что стоит обратить внимание – структура разделов. Windows любит NTFS, а Parrot OS обычно использует ext4 или btrfs. Но если создать разделы заранее, это поможет избежать путаницы (особенно когда на диске уже две версии Windows).
Вот что нужно сделать:
1. Используйте GParted (есть в Live-режиме Parrot) для ручного создания разделов:
- 2 раздела NTFS под Windows (например, по 50 ГБ каждый).
- 1 раздел btrfs/ext4 для Parrot (минимум 20 ГБ, но лучше больше).
- Не забудьте о swap-разделе (размер ≈ объёму оперативной памяти).
Кстати, если вы не видите Windows Boot Manager в списке разделов при установке – это нормально для BIOS-систем. GRUB позже найдёт загрузчики автоматически.
2. Запишите образы ОС через Rufus в режиме BIOS/MBR:
- Для Windows 7/10: NTFS, MBR, «Стандартная установка BIOS».
- Для Parrot: DD-режим (не ISO-режим!), NTFS.
Важно: Rufus иногда «не видит» флешку после DD-записи – это нормально. Просто переподключите её.
Пошаговая установка с исправлением ошибки
Порядок установки ОС критичен. Если сначала поставить Linux, Windows перезапишет загрузчик. Вот проверенная последовательность:
1. Установите Windows 10 на первый NTFS-раздел. После завершения:
Откройте «Электропитание» → «Действия кнопок питания» → снимите галочку «Включить быстрый запуск» (это предотвратит блокировку диска).
2. Установите Windows 7 на второй NTFS-раздел. Проверьте, что двойная загрузка между Windows работает через стандартное меню.
3. Загрузитесь с флешки Parrot OS. В мастере установки:
- Выберите «Использовать существующий раздел» → укажите подготовленный btrfs/ext4.
- Для точки монтирования загрузчика (/boot) выделите 500 МБ (можно форматировать в ext2).
- Важно! Не создавайте раздел /boot/efi – он нужен только для UEFI.
Если на этом этапе возникает ошибка 127 (обычно – сбой копирования файлов), проверьте:
- Флешка записана в DD-режиме – ISO-режим ломает структуру загрузчика.
- Раздел под Parrot отформатирован в поддерживаемую ФС (btrfs/ext4).
- В BIOS отключен Secure Boot (даже на старых ноутбуках иногда активирован).
После успешной установки GRUB покажет Parrot и Windows 10. При выборе Windows 10 вы попадёте в стандартный загрузчик Microsoft, где уже есть Windows 7. Это не баг, а особенность цепочки загрузки в BIOS.
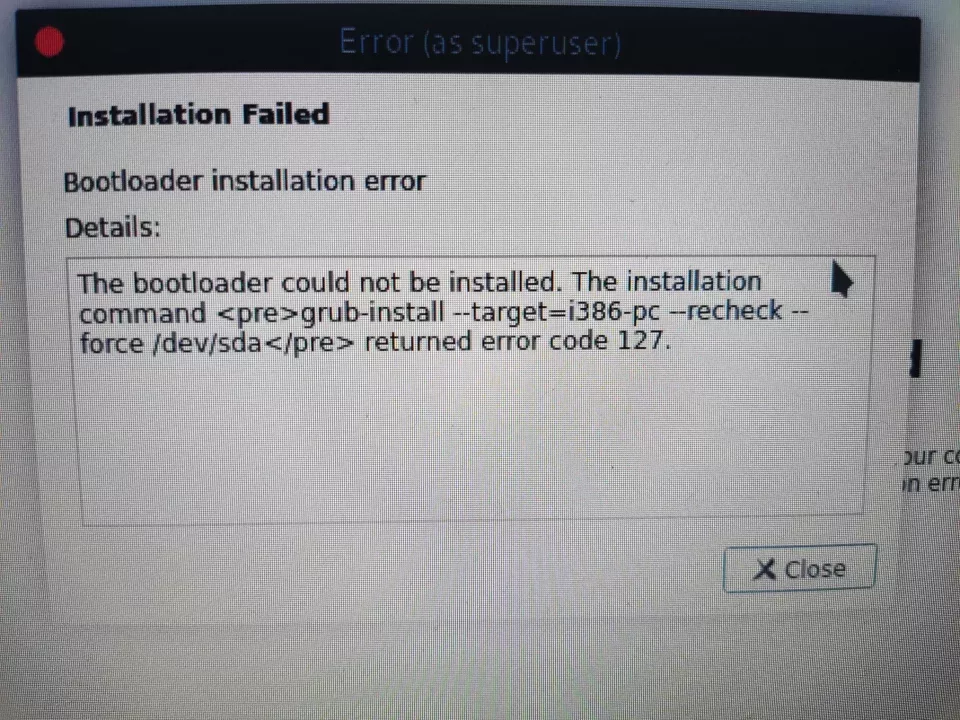
Совет: Если GRUB не видит Windows, выполните в терминале Parrot:
sudo update-grubЭто обновит конфигурацию загрузчика.
Пару слов о частых ошибках:
- Флешка не загружается – проверьте в BIOS приоритет загрузки (USB-HDD должен быть выше жёсткого диска).
- Windows не видит разделы после установки – используйте GParted, чтобы «включить» флажок boot для NTFS-разделов.
- Система зависает при перезагрузке – отключите параметр «быстрая загрузка» в Windows (как в шаге 1).
Теперь у вас должно работать тройное меню загрузки. Да, процесс требует внимания к деталям, но зато вы получаете гибкую систему с тремя ОС на борту. Если что-то пошло не так – перепроверьте режимы Rufus и порядок установки. Чаще всего проблема именно в них!
