Устройства типа Drobo 5D3 кажутся удобным решением для хранения данных, особенно когда требуется объединить несколько дисков в единый массив. Однако их проприетарная система управления (Drobo использует собственный формат BeyondRAID) иногда приводит к неожиданным проблемам. Например, после извлечения дисков из устройства они могут перестать распознаваться на других компьютерах, отображаясь как «неинициализированные». Это вызывает панику, особенно если на носителях остались важные данные.
К счастью, в большинстве случаев информация не стирается полностью – Drobo лишь изменяет структуру разделов или метаданные, из-за чего система не может определить файловую систему. Но действовать нужно аккуратно: любая ошибка на этом этапе может усугубить ситуацию. Давайте разберёмся, как проверить состояние дисков и восстановить доступ к файлам.
Почему диски становятся неинициализированными?
Когда вы помещаете диск в Drobo, устройство перезаписывает служебные данные (например, таблицу разделов или загрузочные записи), чтобы интегрировать его в свой массив. Это происходит даже если вы не давали команду на форматирование. В результате macOS или Windows перестают «видеть» привычную файловую систему (HFS+, APFS, NTFS) и предлагают инициализировать диск.
Важно: не соглашайтесь на инициализацию или форматирование через Дисковую утилиту – это уничтожит данные.
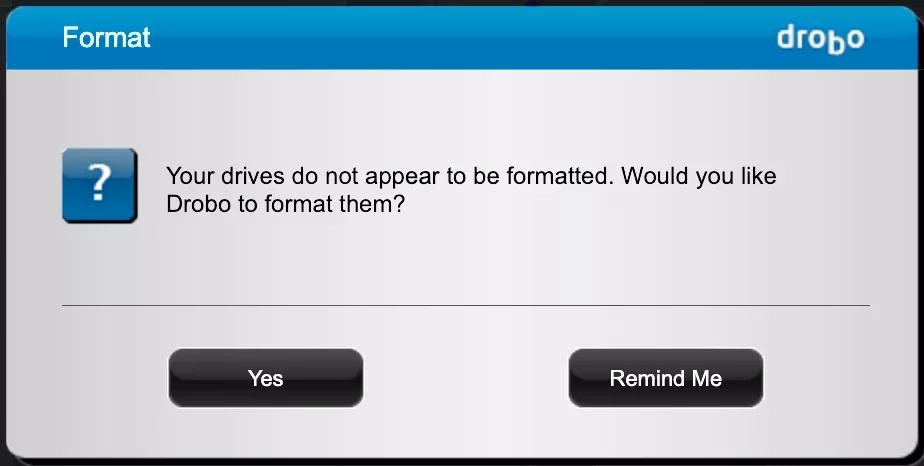
Как восстановить данные
Шаг 1: Проверьте состояние дисков на Mac
- Подключите проблемный диск к компьютеру через SATA-USB адаптер или док-станцию.
- Откройте Дисковую утилиту (Finder → Программы → Утилиты → Дисковая утилита).
- В левой панели выберите диск (не раздел, а само устройство, например, «APPLE HDD ST2000»).
- Обратите внимание на статус:
– Неинициализирован – система не распознала файловую систему.
– Нет смонтированных томов – раздел существует, но не может быть прочитан.
Если в разделе «Информация» указано, что размер тома равен нулю, это может означать, что Drobo полностью перезаписал структуру. Но даже в этом случае данные могут остаться в «сыром» виде.
Шаг 2: Используйте терминал для анализа
Для продвинутой диагностики запустите Терминал и выполните команду:
diskutil listВы увидите список всех подключённых дисков. Например:
/dev/disk4 (external, physical):
#: TYPE NAME SIZE IDENTIFIER
0: *12.8 GB disk4Если в столбце TYPE нет указания на файловую систему (например, «Microsoft Basic Data» для NTFS), значит, система не распознала раздел.
Попробуйте принудительно смонтировать диск:
sudo diskutil mountDisk /dev/disk4Если появится ошибка «mount: /dev/disk4 failed with 77», данные всё ещё присутствуют, но их структура нарушена.
Шаг 3: Восстановление данных
Вариант 1: Программы для восстановления
- Disk Drill (macOS) – поддерживает RAW-восстановление, ищет сигнатуры файлов даже при повреждённой таблице разделов.
- R-Studio (Windows/macOS) – позволяет сканировать диски на низком уровне.
Вариант 2: Ручное копирование через dd
Если вы уверены в своих навыках, создайте посекторную копию диска для дальнейшего анализа:
sudo dd if=/dev/disk4 of=~/Desktop/disk4.img bs=1mЗатем откройте файл disk4.img в программе вроде DMDE или UFS Explorer, чтобы найти нужные файлы.
Дополнительная информация
Когда обращаться к специалистам?
– Если на дисках критически важные данные без резервных копий.
– Если программы восстановления не нашли файлы или вы не уверены в действиях.
– Если диск физически повреждён (например, издаёт щелчки).
Профессиональные сервисы используют оборудование для посекторного копирования и чистые комнаты для ремонта. Стоимость начинается от $300, но это оправдано, если альтернатива – потеря информации.
Как избежать проблемы в будущем
- Не используйте Drobo для объединения дисков с данными – это устройство предназначено для создания RAID-массивов с пустых носителей.
- Перед подключением к новому устройству делайте резервные копии – даже если кажется, что рисков нет.
- Для временного хранения выбирайте «прозрачные» системы – например, USB-хабы без собственной логики управления.
Если ничего не помогло
Попробуйте подключить диски к ПК с Windows и проверить их через TestDisk – иногда эта утилита справляется с повреждениями лучше macOS-решений. Также свяжитесь с поддержкой Drobo: они могут предоставить фирменные инструменты для диагностики (например, утилиту для чтения метаданных BeyondRAID).
И помните: паника – худший советчик. В 80% случаев данные можно восстановить, если не предпринимать поспешных действий.
