Представьте: все настройки виртуализации активированы, Docker готов к работе, но WSL2 упорно пишет «система не поддерживается». При этом VMware или Hyper-V запускаются без ошибок – знакомая ситуация? Расскажу, как найти «спрятанную» причину и вернуть работоспособность подсистемы, даже если стандартные инструкции не помогли.
Проверьте неочевидные точки отказа
Первым делом – убедитесь, что Hyper-V действильно включён. Иногда после обновлений Windows сбрасывает параметры. Запустите PowerShell от имени администратора и введите:
Get-WindowsOptionalFeature -Online -FeatureName Microsoft-Hyper-VЕсли статус Disabled, активируйте командой
Enable-WindowsOptionalFeature -Online -FeatureName Microsoft-Hyper-V-Allи перезагрузитесь. Но что делать, если всё включено, а WSL2 всё равно не стартует?
Кстати, проверьте версию WSL. Для работы в режиме WSL2 требуется минимум Windows 10 версии 2004 (сборка 19041). Узнать текущую можно через
winver.
Переустановка Virtual Machine Platform
В 80% случаев проблема решается пересозданием компонента Virtual Machine Platform (VMP). Вот как это сделать:
- Откройте «Панель управления» → «Программы и компоненты» → «Включение компонентов Windows»
- Снимите галочку с Virtual Machine Platform, перезагрузите ПК
- Верните галочку, снова перезагрузитесь
Если не сработало, попробуйте глубже:
DISM /Online /Disable-Feature /FeatureName:VirtualMachinePlatform /RemoveА затем установите заново через PowerShell:
Enable-WindowsOptionalFeature -Online -FeatureName VirtualMachinePlatform -All(Обязательно дождитесь завершения операции – процесс может зависнуть на 90-100%, это нормально)
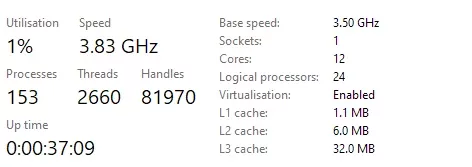
На скриншоте выше видно, что SVM Mode в BIOS активен. Но если у вас установлен антивирус (например, Kaspersky или McAfee), он может блокировать доступ к гипервизору. Попробуйте временно отключить его.
Когда VMware и WSL2 конфликтуют
Парадокс: VMware Workstation Pro 16+ и WSL2 могут работать вместе, но в некоторых сборках Windows возникает конкуренция за ресурсы гипервизора. Проверьте:
- В VMware: File → Preferences → Shared VMs → уберите галочку с «Enable Hyper-V…»
- Включите параметр
hypervisor.cpuid.v0 = "FALSE"в файле .vmx виртуальной машины
Если используете Docker Desktop, переключите его в режим WSL2 (Settings → General → Use WSL 2 based engine).
Лайвхак: создайте файл C:Usersваш_пользователь.wslconfig с содержимым:
[wsl2]
kernelCommandLine = noxsave
memory=4GB
localhostForwarding=true
Это решит проблемы с потреблением ресурсов.
После всех манипуляций выполните wsl --shutdown в терминале, затем wsl --update. Если видите ошибку «Невозможно подключиться к серверу», обновите ядро WSL2 вручную через официальный установщик.
И последнее: если система обновлялась с WSL1 на WSL2, остатки старой версии могут мешать. Конвертируйте дистрибутив явно:
wsl --set-version Ubuntu-20.04 2Замена «Ubuntu-20.04» на имя вашего дистрибутива (узнать через wsl -l -v).
Если ничего не помогло – проверьте, не активирован ли «Режим разработчика» в параметрах Windows. Как ни странно, его включение иногда ломает цепочку зависимостей WSL2.
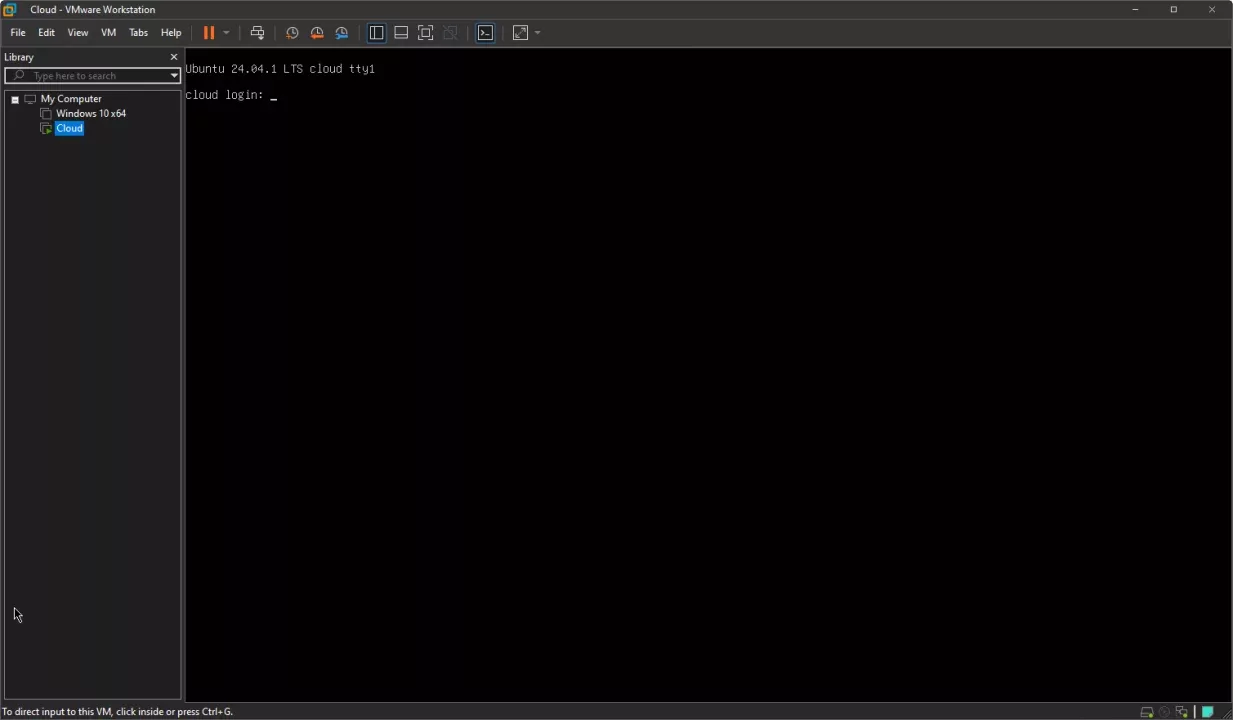
На этом скриншоте Docker ругается на отключённую виртуализацию, хотя она активна. Такое бывает при повреждении системных библиотек. Запустите sfc /scannow, затем DISM /Online /Cleanup-Image /RestoreHealth – эти команды восстановят целостность файлов.
Помните: WSL2 капризничает, если в BIOS/UEFI включены одновременно и SVM Mode (AMD), и Intel VT-x. Настройте только одну технологию, соответствующую вашему процессору.
